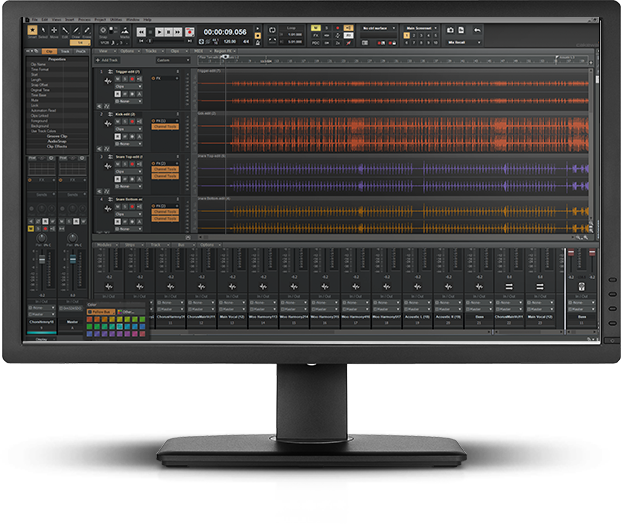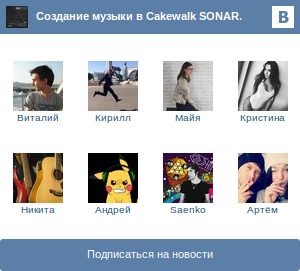Мы рады объявить о выпуске 2020.04, самом большом выпуске на сегодняшний день, который также отмечает два года активной разработки Cakewalk от BandLab! В этом выпуске представлена нелинейная функция Arranger Track, которая очень полезна для создания песен и творческих экспериментов. Также включены многие другие существенные улучшения функций, такие как пресеты модулей ProChannel, улучшения отслеживания инструментов и множество исправлений ошибок, все в соответствии с целью разработчиков сделать Cakewalk максимально надежным и удобным.
2020.04 Особенности и улучшения
Изменения поведения
- Изменение поведения меню Add Track (Добавить трек):
- Поведение счетчика Track (s ) изменилось при вставке многотембрального виртуального синтезатора через меню Add Track . Когда выбран Instrument Track Per Output или Split Instrument Track , счетчик Track (s) теперь указывает, сколько выходных треков инструмента создать, а не сколько уникальных экземпляров синтезатора.
- Изменения для удаления трека:
- CTRL + DELETE удаляет треки.
- Delete Track удаляет только сфокусированный трек, если сфокусированный трек также не выбран.
- Когда выбрана комбинация дорожек и папок дорожек, в контекстном меню отображается Delete Selected Tracks and Folders - « Удалить выбранные дорожки и папки» .
- Сочетание клавиш Enable/Disable Enhanced Keyboard Editing Mode по умолчанию не назначен.
- Сочетание клавиш по умолчанию (0 на цифровой клавиатуре) для включения / выключения расширенного режима редактирования клавиатуры было удалено. Чтобы включить / отключить режим расширенного редактирования клавиатуры, перейдите в Edit > Preferences > Customization - Keyboard Shortcuts и назначьте Enhanced Keyboard Editing для неиспользуемого сочетания клавиш.
- Сочетание клавиш Bypass All Audio Effects - Обход всех звуковых эффектов по умолчанию не назначен.
- Сочетание клавиш по умолчанию (E) для обхода всех звуковых эффектов было удалено. Чтобы обойти все аудиоэффекты, выполните одно из следующих действий:
- Перейдите в Edit > Preferences > Customization - Keyboard Shortcuts и назначьте Bypass All Audio Effects для неиспользуемого сочетания клавиш.
- Нажмите Обход всех эффектов кнопкой [FX] в модуле Mix на панели управления.
- Сочетание клавиш по умолчанию (E) для обхода всех звуковых эффектов было удалено. Чтобы обойти все аудиоэффекты, выполните одно из следующих действий:
- Горизонтальное масштабирование больше не центрируется.
- При масштабировании с помощью колесика мыши или сочетаний клавиш CTRL + ВЛЕВО / ВПРАВО, если текущее время в данный момент находится в поле зрения, его положение будет сохраняться при масштабировании. Если текущее время отсутствует в представлении, поведение масштабирования не изменяется.
- CTRL + ALT + ПРОБЕЛ назначен на Preview current arrangement from the Now Time и больше не воспроизводит следующее событие в Event List.
Arranger Track (Аранжировочный трек)
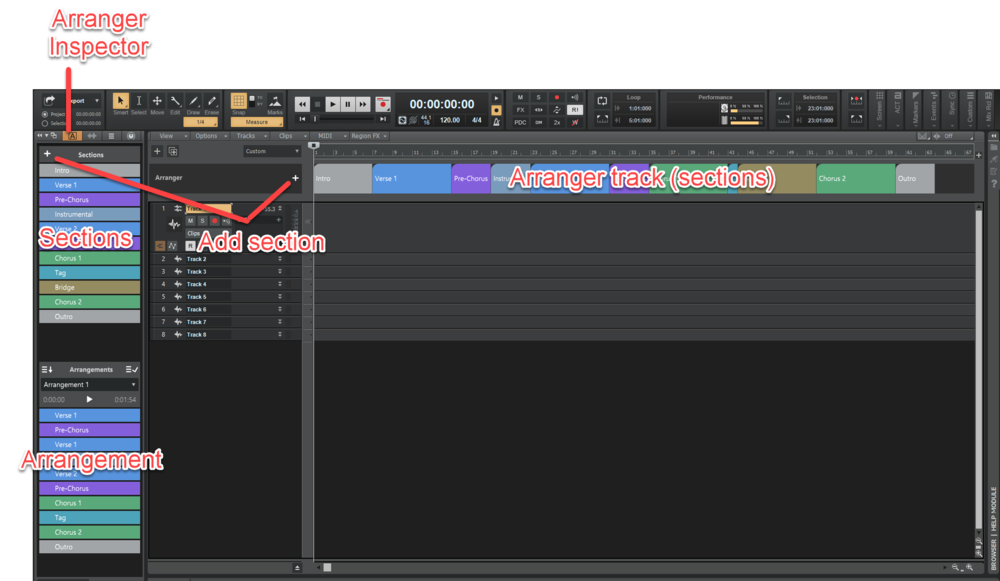
Обзор
Arranger track- это аранжировочный инструмент, который обеспечивает несколько преимуществ рабочего процесса:
- Легко переставляйте разделы всего проекта как одно целое вместо перемещения отдельных клипов. Например, мгновенно поменяйте местами положения первого и второго припева для всех дорожек или скопируйте первый куплет, чтобы удвоить его продолжительность.
- Экспериментируйте с различными структурами песни неразрушающим и нелинейным образом. Например, ваша песня лучше всего работает в форме песен AABA, ABAB или ABAC? Определите отрезки временного диапазона и упорядочите их в любом порядке, не разрушительно перемещая данные клипа. Вы даже можете сохранить несколько аранжементов в каждом проекте.
- Раскрасьте разными цветами различные элементы песни и используйте инспектор аранжировщика, чтобы быстро перемещаться по проекту и переходить к разделам песни.
- Создайте произвольные фрагменты песни в любом месте на временной шкале проекта, а затем объедините их вместе для бесшовного воспроизведения.
- Разделы предоставляют дополнительный способ выполнения выбора и редактирования проекта на основе времени.
- Создайте неограниченное количество аранжементов на проект, которые можно экспортировать одновременно.
Функциональность Аранжировщика распределена по двум частям:
- Arranger track - Аранжировщик трека. Чтобы показать или скрыть трек аранжировщика, откройте в Track view меню View menu и выберите Arranger Track Show/Hide - « Показать / скрыть трек аранжировщика» или нажмите A. На временной шкале трека аранжировщика отображаются все определенные разделы. Вы можете перетащить, чтобы создать и переставить разделы, а затем свободно перемещать их по временной шкале. Любые изменения во временной шкале Аранжировщика немедленно отражаются в списке Секций Инспектора Аранжировщика , и наоборот.
- Arranger Inspector - Инспектор Аранжировщика . Чтобы показать / скрыть инспектор аранжировщика, нажмите кнопку Show/Hide Arranger - « Показать / скрыть аранжировщик»
 в верхней части панели «Инспектор» или нажмите клавиши ALT + SHIFT + I.
в верхней части панели «Инспектор» или нажмите клавиши ALT + SHIFT + I.
Аранжемент состоит из секций, каждую из которых охватывает уникальный диапазон времени. Другие свойства раздела включают имя и цвет, чтобы четко разграничить области времени и отследить контент по музыкальным функциям.
Важное замечание: По умолчанию щелчок по секции Аранжировщика также выбирает основные события дорожки. Повторное нажатие отменяет выбор отслеживания событий, сохраняя выбор раздела. Такое поведение позволяет легко определить, включены ли отслеживаемые события в операции редактирования раздела. Обратите внимание, что выделение выделения на панели Clips - «Клипы» указывает выбранные события дорожки. Чтобы отключить автоматический выбор событий трека при выборе секций, щелкните правой кнопкой мыши на временной шкале трека Arranger и отключите параметр Select Events with Sections - « Выбрать события с секциями» .
Arranger Inspector
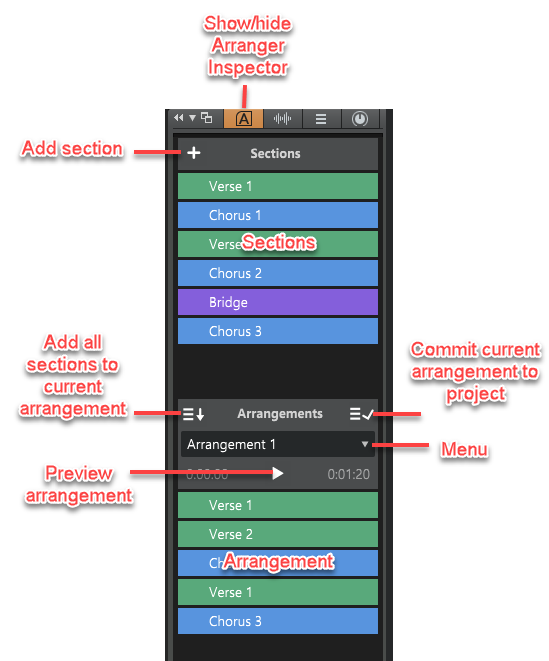
Sections (Секции) - это строительные блоки, из которых состоит песня. Каждый раздел определяет временной диапазон в проекте, например, Intro, Verse, Chorus и т. Д. Аранжировка - это упорядоченный набор секций. Вы можете сортировать разделы в любом порядке, чтобы определить порядок воспроизведения. Для этого перетащите секции из области Sections вниз в область Arrangements в Arranger Inspector.
В области « Sections» перечислены все секции аранжировщика, определенные на временной шкале проекта, из которых можно построить пользовательское расположение. Порядок секций отражает порядок, в котором они появляются на временной шкале.
Список « Sections» предоставляет дополнительный способ редактирования выбора проекта на основе времени. Любая операция, выполненная в списке разделов, немедленно отражается в проекте и временной шкале, и наоборот.
Для того, чтобы скопировать все секции текущего аранжемента, щелкните кнопку Add All Sections to Arrangement ![]() . Если выбран один или несколько секций, будут скопированы только выбранные секции.
. Если выбран один или несколько секций, будут скопированы только выбранные секции.
Область Arrangements позволяет вам упорядочивать секции нелинейным образом, не разрушительно перемещая любые данные, независимо от того, в каком порядке они отображаются на временной шкале проекта.
Назначение секций вашей песни
Чтобы использовать дорожку аранжировщика, сначала необходимо определить разделы временного диапазона, такие как вступление, куплет, припев и т. Д. Разделы могут быть любой продолжительности, но обычно начинаются и заканчиваются их на границах такта.
Новые секции могут быть созданы любым из следующих способов:
- Нарисуйте диапазон в пределах временной шкалы трека Аранжировщика (ниже линейки времени).
- Дважды щелкните пустую область в треке Аранжировщика. Продолжительность нового раздела наследуется от последнего нажатого раздела.
- Щелкните правой кнопкой мыши на временной шкале трека Аранжировщика и выберите Insert Section Here, Insert Section at Now Time, Span Sections, или From Selection. ( Вставить секцию сюда» , « Вставить секцию в настоящее время» , « Промежуточные секции» или « Из выделения»)
- Нажмите кнопку Add Section - Добавить секцию
 в Arranger Inspector или Arranger track
в Arranger Inspector или Arranger track
Редактирование секций
- Перетащите секциии, чтобы переместить их на временной шкале.
- Перетащите край секции, чтобы изменить её размер.
- Щелкните правой кнопкой мыши секцию, чтобы получить доступ к опции редактирования.
Преобразование маркеров в секции
Чтобы преобразовать маркеры в разделы, сделайте выбор времени в линейке времени, которая охватывает текстовые маркеры, затем щелкните правой кнопкой мыши в линейке времени и выберите Create Sections from Markers - « Создать секции из маркеров» .
Создание индивидуальной аранжировки
Секции могут быть упорядочены в любом порядке для создания аранжировки, не влияя на данные проекта. Секции не должны быть на временной шкале проекта в каком-либо определенном месте или порядке, потому что расположение определяет, в каком порядке они воспроизводятся.
Чтобы определить порядок воспроизведения секций, перетащите секции из списка « Sections» вниз в список « Arrangements» . Вы также можете перетаскивать участки прямо из трека Arranger.
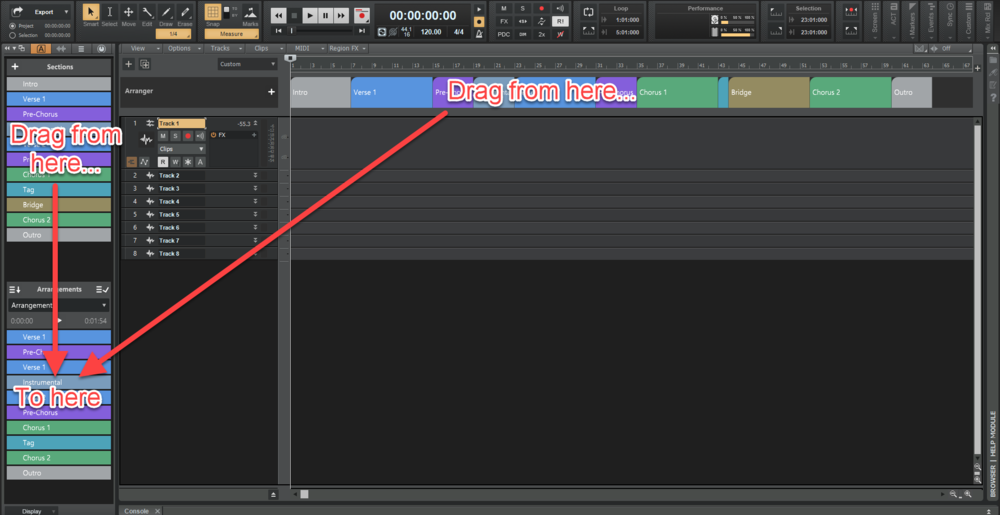
Предварительный просмотр аранжировки
Для воспроизведения текущего расположения, нажмите кнопку Preview ![]() или нажмите ALT + ПРОБЕЛ. Во время предварительного просмотра аранжировки на главной транспортной кнопке Play отображается маленький значок «A», указывающий, что он воспроизводит аранжировку вместо того, чтобы следовать линейной временной шкале проекта, а в активной секции отображается индикатор выполнения.
или нажмите ALT + ПРОБЕЛ. Во время предварительного просмотра аранжировки на главной транспортной кнопке Play отображается маленький значок «A», указывающий, что он воспроизводит аранжировку вместо того, чтобы следовать линейной временной шкале проекта, а в активной секции отображается индикатор выполнения. ![]()
Применение аранжировки
Для того, чтобы деструктивно применить аранжемент к временной шкале проекта, нажмите кнопку Commit Arrangement to Project ![]() .
.
Экспорт аранжировки
Вы можете экспортировать одну или несколько аранжировок без предварительной визуализации на временной шкале. Для этого нажмите меню Arrangements и выберите Export as Audio - «Экспортировать как аудио» .
Пресеты модуля ProChannel
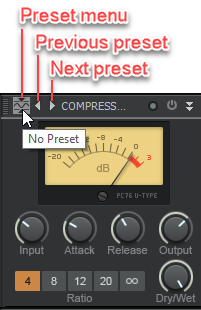
Помимо сохранения предварительных настроек всей цепочки ProChannel (все модули), вы также можете сохранять и загружать предварительные настройки отдельных модулей. Предустановленные элементы управления для каждого модуля расположены на левой стороне панели заголовка каждого модуля.
Для выбора предустановки модуля
Щелкните значок типа категории модуля, чтобы открыть меню настроек, затем выберите нужный пресет. Во всплывающей подсказке значка категории отображается название выбранного пресета.
Сохранить предустановку модуля
- Настройте элементы управления модуля ProChannel на нужные параметры.
- Щелкните значок типа категории модуля, чтобы открыть меню предустановок, затем выберите Save Preset - «Сохранить предустановку».
- Введите имя в диалоговом окне Save Preset и нажмите «ОК» .
Чтобы выбрать следующий пресет
Чтобы выбрать следующую предустановку, выполните одно из следующих действий:
Чтобы выбрать предыдущий пресет
Чтобы выбрать предыдущую предустановку, выполните одно из следующих действий:
- Нажмите кнопку Previous Preset
 .
. - Удерживая нажатой клавишу CTRL + SHIFT, щелкните значок типа категории модуля.
Чтобы удалить предустановку модуля
- Щелкните значок типа категории модуля, чтобы открыть меню предустановок, затем выберите предустановку, которую вы хотите удалить.
- Щелкните значок типа категории модуля, чтобы снова открыть меню предустановок, затем выберите Delete Preset - «Удалить предустановку» .
Копировать/вставить настройки между модулями ProChannel
Вы можете скопировать настройки из любого модуля ProChannel и вставить настройки в любой другой экземпляр того же модуля на любом треке или шине.
Существует два способа копирования / вставки настроек между одинаковыми модулями:
Перетаскивание
- В консоли (Console view) отобразите ProChannel как для дорожки / шины, с которой вы хотите копировать, так и для дорожки / шины, в которую вы хотите вставить.
- Удерживая нажатой клавишу CTRL, перетащите курсор из строки заголовка исходного модуля (Заголовка модуля) в целевой модуль. Исходный и целевой модули ProChannel должны быть идентичны.
Примечание. Если целевой модуль еще не был включен / инициализирован, он автоматически включится после вставки. Однако, если целевые модули были отключены вручную, после вставки они останутся отключенными.
Команды меню Копировать / Вставить
- Щелкните значок типа категории исходного модуля, чтобы открыть его предустановленное меню, затем выберите Copy Settings - «Копировать настройки» .
- Щелкните значок типа категории целевого модуля, чтобы открыть его предустановленное меню, затем выберите Paste Settings - «Вставить настройки» .
Добавить дорожки инструментов для каждого выхода
Когда вы вставляете многотембровый программный синтезатор, вы можете указать, сколько выходных дорожек инструмента создать, до максимального значения, поддерживаемого синтезатором.
Если вы изначально не создаете максимальное количество доступных выходных дорожек, вы можете позже добавить дополнительные дорожки по требованию из Synth Rack. Для этого выполните одно из следующих действий:
- Щелкните правой кнопкой мыши по инструменту в Synth Rack ( Views> Synth Rack View ) и выберите Append Instrument Track.
- Щелкните правой кнопкой мыши полоску трека инструмента в Track view и выберите Append Instrument Track .
Примечание. Если вы изначально создали дорожки инструментов для каждого выхода синтезатора, Cakewalk создаст другую дорожку инструментов для каждого выхода. Если изначально были созданы треки инструментов с разделением инструментов, то Cakewalk создаст еще одну дорожку с разделением инструментов.
Разные улучшения
- Приложение было обновлено для всех языков.
- Параметр Display Clip Fade Attenuation в Edit > Preferences > Customization - Display теперь доступен в качестве привязки клавиш.
- Режим аудио драйвера в настройках теперь изменяется немедленно без необходимости нажимать кнопку Apply.
- Обновлен до последней версии VST3 SDK, которая включает исправления ошибок VST.
Исправление ошибок
Так же в программе было исправлено более 40 ошибок
Скачать и установить Cakewalk by BandLab