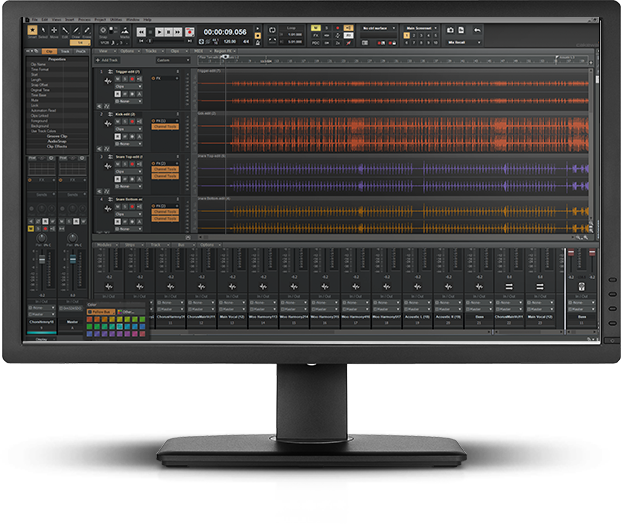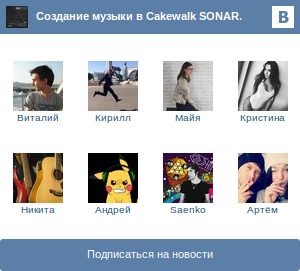Мы рады объявить о выпуске 2021.09! Этот выпуск включает улучшенный экспорт аудиофайлов, пакетный экспорт, токены имен файлов, полностью переработанные диалоги экспорта и сведения аудио, улучшенное обнаружение переходных процессов AudioSnap, несколько исправлений ошибок и множество других улучшений и оптимизаций, все в соответствии с целью разработчиков сделать Cakewalk максимально надежным и приятным в процессе создания музыки на компьютере.
Обратите внимание, что для автоматического поддержания вашего статуса активации в актуальном состоянии Cakewalk будет обновлять ваш статус активации всякий раз, когда новая версия приложения устанавливается и запускается в первый раз, а также когда вы входите в BandLab из Cakewalk. Если вы никогда не входили в BandLab из Cakewalk, вам будет предложено войти в систему один раз.
2021.09 Основные моменты
Новые функции экспорта аудио
Функция экспорта аудио была значительно улучшена и оптимизирована для обработки самых сложных задач рендеринга. Особенности:
- Новый интуитивно понятный интерфейс со складными панелями, облегчающий доступ к наиболее часто используемым функциям.
- Очереди задач для автоматизации экспорта.
- Полный контроль над именами выходных файлов с помощью предустановок имен файлов на основе тегов .
- Доступны новые дополнительные категории экспорта:
- «Tracks Through Entire Mix» экспортирует звук с каждой выбранной дорожки в том виде, в котором он слышен через основной выход. Это полезный способ создания стемов треков, слышимых через мастер-эффекты.
- «Track Folders» для любых непустых папок треков.
- «Arranger sections» позволяют экспортировать каждый отдельный раздел аранжировки в виде отдельного аудиофайла.
- Экспорт использует значительно меньше памяти и выполняется быстрее за счет исключения необходимости создания дополнительной копии проекта в памяти.
- Поддержка настройки размера буфера экспорта независимо от размера буфера аудиодрайвера. (может ускорить экспорт)
- Удобный доступ для выбора и отключения звука или соло треков прямо из пользовательского интерфейса экспорта.
- Установите диапазоны времени экспорта или экспортируйте весь проект прямо из пользовательского интерфейса экспорта.
- Автоматическая очистка хвостов эффектов теперь является частью экспорта / баунса, чтобы предотвратить попадание оставшихся хвостов эффектов в экспорт или их прослушивание.
- Новая настройка папки для экспорта аудиофайлов по умолчанию в меню Edit > Preferences > File - Folder Locations .
- Уведомление о завершении экспорта со ссылкой на завершенный рендер.
Подробнее:
- Связанные настройки организованы в складные панели . Размер, положение и развернутое состояние каждого раздела запоминаются после закрытия диалогового окна.
- Очередь задач позволяет создавать несколько задачи экспорта и запустить их все в пакетном режиме. Задача в очереди экспорта содержит набор параметров экспорта, включая параметры микширования, имя файла экспорта, выбор, местоположение и временной диапазон. Очередь экспорта сохраняется в проекте и может быть вызвана и повторно выполнена. Все запросы появляются во время добавления задачи, поэтому вы можете запустить всю очередь без какого-либо вмешательства пользователя.
- Чтобы выполнить пакетный экспорт всех задач в очереди задач, щелкните «Run Tasks» .
- Чтобы экспортировать отдельное задание с текущими настройками экспорта, нажмите «Export» .
- Имя файла и расположение отображаются как два отдельных поля. Имя файла - это имя файла, которым вы хотите, чтобы экспортированный звук назывался, а местоположение - это каталог, в котором он должен быть сохранен.
- Когда вы впервые откроете диалоговое окно, будет установлено расположение по умолчанию, указанное в меню Edit > Preferences > File - Folder Locations в разделе Export Audio Files. По умолчанию используется \ Audio Exports в каталоге текущего проекта, где текущая папка проекта указывается переменной среды% PROJECTFOLDER%.
- Вы можете изменить каталог экспорта, щелкнув кнопку обзора местоположения
 , и это местоположение будет запомнено на время сеанса проекта. Вы можете изменить глобальное местоположение экспорта для всех проектов с помощью пути экспорта аудиофайлов в Edit> Preferences> File - Folder Locations.
, и это местоположение будет запомнено на время сеанса проекта. Вы можете изменить глобальное местоположение экспорта для всех проектов с помощью пути экспорта аудиофайлов в Edit> Preferences> File - Folder Locations.
- Токены имени файла . Имена файлов теперь поддерживают теги подстановки для общих свойств проекта и экспорта. Вы можете вводить теги прямо в поле редактирования имени файла или использовать всплывающее окно конструктора имени файла, чтобы добавить их за вас. Вы по-прежнему можете вводить текст, пока отображается это всплывающее окно, поэтому вы можете смешивать символы с тегами или использовать Backspace для исправления любых ошибок.
- Предустановки имени файла позволяют сохранять и вызывать пользовательские форматы имен файлов.
- Само имя файла теперь поддерживает как символы, так и теги подстановки («токены»). Теги подстановки заменяют теги в имени файла общими свойствами проекта и экспорта. Каждый тег заключен в фигурные скобки.
- Вы можете ввести теги прямо в поле редактирования имени файла или использовать всплывающее окно конструктора имени файла, чтобы добавить их за вас. Стоит отметить, что вы все еще можете печатать, пока отображается это всплывающее окно, поэтому вы можете смешивать символы с тегами или использовать бэкспейс для исправления любых ошибок.
- Предварительный просмотр имени файла первого экспорта аудио показан под полем редактирования имени файла.
- Всплывающее окно конструктора имени файла также поддерживает предустановки имени файла, поэтому вы можете легко вызвать отформатированное имя файла, выбрав его из раскрывающегося списка. Как и во всех пресетах Cakewalk, вы можете сохранять новые пресеты, заменять существующие или удалять ненужные.
- В предустановках экспорта теперь можно сохранять имя файла по умолчанию.
- В разделе «What to Export » в качестве исходной категории добавлены папки треков . Этот параметр экспортирует дорожки в каждой из выбранных папок дорожек, как они слышны во всем миксе, как отдельные файлы. Это предоставляет еще один удобный способ экспортироватьстемы без изменения исходного проекта.
- В дополнение к аранжировкам, отдельные разделы Аранжировщика доступны как экспортная категория. Это позволяет экспортировать каждый отдельный раздел как отдельный аудиофайл.
- В разделе « Format» параметр «Bounce Buffer Size (ms)» используется для указания размера аудиобуфера, который будет использоваться во время экспорта.
Это значение по умолчанию использует текущий размер буфера воспроизведения и может быть изменено на максимальный размер 350 мс. Хотя небольшие размеры буфера полезны для минимизации задержки, они увеличивают нагрузку на ЦП и могут значительно замедлить операции экспорта. Большой размер буфера может ускорить процесс экспорта в больших проектах, позволяя процессору обрабатывать данные более эффективно.
Внимание: Некоторые плагины могут работать нестабильно или давать сбой при большом размере буфера, поэтому используйте это с осторожностью. В зависимости от используемых плагинов мы рекомендуем использовать умеренные размеры, например 50–100 мс, а не более высокие. Также, если вы используете автоматизацию плагинов, большие размеры буфера не будут звучать гладко, если вы используете плагины, которые не поддерживают автоматизацию с точностью до выборки.
Параметры Bounce Buffer Size применяются только тогда, когда Render in Real-time отключен. Размер буфера задержки воспроизведения используется, когда включен рендеринг в реальном времени . - «Tracks Through Entire Mix » добавлены в новую категорию источников в разделе «What to Export» . Он экспортирует отдельные треки, включая все последующие шинные эффекты и автоматизацию. Результат такой же, как если бы вы выполняли соло по одному треку во время экспорта.
- При экспорте нескольких файлов в формате MP3 или Windows Media Advanced Streaming (WMA) в диалоговом окне «Параметры экспорта» есть новый параметр «Use These Settings for All», который позволяет применять одни и те же параметры ко всем файлам вместо запроса для каждого файла.
- Экспорт работает с выбранным текущим проектом. Панель «What to Export» содержит всплывающий редактор выбора проекта. Это позволяет вам изменять текущий выбор дорожки, а также состояние отключения звука и соло для каждой дорожки и шины, не выходя из диалогового окна «Export Audio». Это особенно удобно, если вы хотите создать несколько задач, каждая из которых имеет свой выбор, или если вы хотите экспортировать несколько стемов. Просто соло треков, которые вы хотите включить в стем, затем добавьте как новую задачу.
- Выбранный трек означает, что он включен в выборку. Если все треки не отмечены, это означает, что нет выбора, и все треки будут доступны.
- При изменении выбора проекта изменяется доступность исходных элементов.
- Примечание о выборе и категории экспорта треков: когда исходной категорией является треки , выбор проекта имеет особое значение:
- Наличие выбора проекта означает также выбор времени. Таким образом, если у вас есть треки, выбранные в вашем выборе проекта, тогда все треки, выбранные в вашем аудиоисточнике, будут экспортированы точно по длине выбора. Другими словами, длина аудиофайла каждого трека будет одинаковой.
- Если в вашем проекте ничего не выбрано, значит, конкретный временной диапазон экспорта не установлен, и длина аудиофайла каждой дорожки будет равна длине каждой отдельной дорожки.
- Справа от раскрывающегося списка «What to export» находится фильтр поиска, который позволяет вам искать конкретную дорожку, шину, аранжировку, раздел или предустановку Mix Recall, если у вас есть большое количество источников для поиска.
- Совет: Чтобы быстро выбрать все / ничего в списке источников, удерживайте CTRL + SHIFT и установите любой флажок. Чтобы выбрать все, нажмите CTRL + A. Чтобы установить / снять отметку с выбранных источников, нажмите ПРОБЕЛ.
- На панели « Диапазон» указывается временной диапазон для экспорта. В раскрывающемся списке доступны следующие варианты:
- Entire Project = вся продолжительность проекта.
- Time Selection = Выбор определенного времени. Поля редактирования « Начало» и « Конец» позволяют вручную ввести время начала и окончания диапазона экспорта. Нажатие кнопки слева от метки Start будет переключать музыкальное
 и абсолютное
и абсолютное  время. На кнопках справа от Start и End окна редактирования позволят вам выбрать время , на основе определенных ориентиров проекта, например, в начале проекта, в настоящее время, или местоположений маркеров.
время. На кнопках справа от Start и End окна редактирования позволят вам выбрать время , на основе определенных ориентиров проекта, например, в начале проекта, в настоящее время, или местоположений маркеров.
- Set Time Selection to Loop Range = Установить выбор времени для текущего региона цикла.
- Set Time Selection to Punch Range = Установить выбор времени для текущего региона удара.
Примечание. Программа установки 2021.09 удалит старые заводские предустановки экспорта и заменит их новыми и обновленными предустановками. Если вы перезаписали названия заводских предустановок, эти предустановки будут заменены. Другие пользовательские предустановки экспорта не будут затронуты.
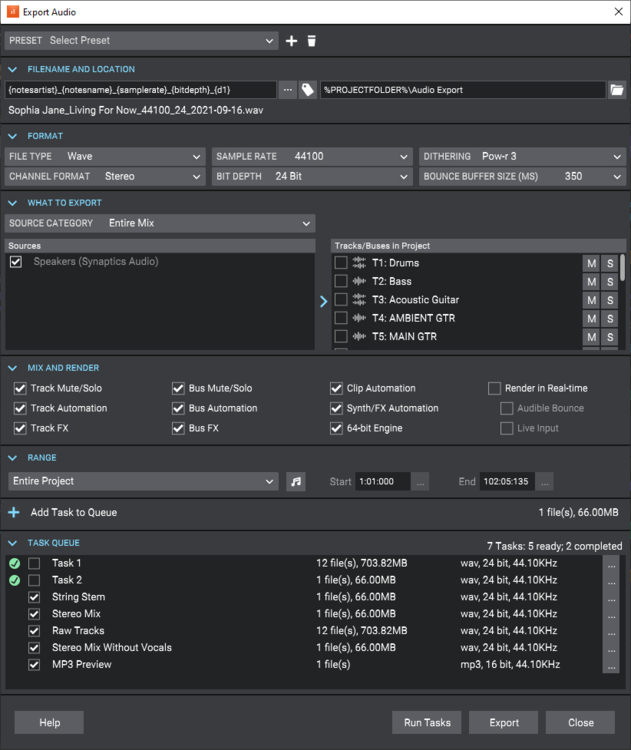
Пакетный экспорт аудиофайлов с использованием очередей задач
Использование кнопки « Экспорт» нормально, если у вас есть единичный экспорт. Но что, если вы хотите настроить свой проект и снова экспортировать его, или вам нужно несколько разных типов экспорта? Вам может понадобиться задача для экспорта ваших стемов, другая задача для экспорта отдельных треков и еще одна задача для экспорта вашего финального микса в виде стерео файла.
Теперь вы можете создать несколько задач экспорта, таких как стемы или файлы разных форматов, и добавить их в очередь экспорта. Задача в очереди экспорта содержит набор параметров экспорта, включая параметры микширования, имя файла, расположение, выбор и временной диапазон. Вы можете добавить столько задач экспорта, сколько захотите, и запускать все задачи экспорта как пакет без какого-либо вмешательства пользователя.
Очередь задач для каждого проекта сохраняется вместе с проектом.
Добавление задачи в очередь
- Чтобы создать задачу, просто пройти через нормальный процесс определения вашего экспорта, то вместо того , чтобы нажать на кнопку экспорт, нажмите Add Task Queue для кнопки
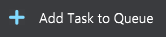 . Это добавляет задачу с текущими настройками в очередь задач.
. Это добавляет задачу с текущими настройками в очередь задач.
Если вы экспортируете несколько файлов как часть задачи, список имен файлов будет показан в запросе подтверждения. Любые дальнейшие запросы, необходимые для дополнительных настроек формата, также будут отображаться в это время ... таким образом, вы не получите никаких запросов при фактическом запуске задачи. - Подтвердив все запросы, введите имя для новой задачи. Просто введите название задачи и нажмите ENTER.
Совет: имя задачи также можно использовать в вашем имени файла с помощью тега {taskname}. - Повторите вышеуказанные шаги для любых дополнительных задач, которые вам нужны.
Справа от имени задачи вы увидите количество файлов, которые будут экспортированы каждой задачей, приблизительный размер (если это wav файл) и сводку формата файла.
Редактирование задач в очереди задач
Вы можете обновить задачи, которые вы уже добавили в очередь задач. Чтобы обновить существующую задачу:
- Сделайте одно из следующего:
- Внесите необходимые изменения в текущие настройки экспорта.
- Нажмите кнопку меню задачи
 , затем выберите «Update Task with Current Settings» .
, затем выберите «Update Task with Current Settings» .
Задача обновлена с текущими настройками. Все остальные задачи в очереди задач остаются без изменений.
Переименование задачи
Чтобы переименовать задачу, выполните одно из следующих действий:
- Щелкните задачу правой кнопкой мыши и выберите «Rename» .
- Нажмите кнопку меню задачи
 , затем выберите «Rename» .
, затем выберите «Rename» .
Дублирование задачи
Чтобы продублировать существующую задачу:
- Выполните одно из следующих действий:
- [Необязательно] Внесите необходимые изменения в текущие настройки экспорта.
- Щелкните Add Task to Queue - Добавить задачу в очередь .
Удаление задач
- Чтобы удалить отдельную задачу, щелкните задачу правой кнопкой мыши и выберите «Delete» или нажмите кнопку меню задачи и
 выберите « Delete» .
выберите « Delete» . - Чтобы удалить несколько задач, выберите задачи, которые вы хотите удалить (Совет: нажмите CTRL + A, чтобы выбрать все задачи), затем щелкните правой кнопкой мыши любую выбранную задачу и выберите «Delete» .
Задачи удаляются из очереди задач.
Выполнение экспорта очереди задач
Чтобы выполнить все отмеченные задачи в очереди, нажмите кнопку «Run Tasks» .
- Задачи в очереди экспортируются одна за другой.
- Состояние каждой задачи обновляется по мере выполнения очереди, а сводка отображается в заголовке очереди задач.
- Как только задача завершена, она снимается с флажка.
- Выделение задачи сбрасывает ее.
- Нажатие кнопки «Run Tasks» сбрасывает все отмеченные задачи перед выполнением каждой задачи.
- Во время работы очереди кнопка «Run Tasks» меняется на кнопку «Cancel» , которая позволяет в любой момент отменить выполнение очереди задач.
- Проверенный статус задачи сохраняется при открытии / закрытии диалогового окна Export Audio и вместе с проектом.
Сброс выполненной задачи
При успешном завершении задачи автоматически снимаются. Чтобы сбросить задачу и выполнить ее снова, когда вы в следующий раз нажмете «Run Tasks» , просто отметьте задачу.
Отмена текущего экспорта очереди
Во время работы очереди кнопка «Run Tasks» меняется на кнопку «Cancel» , которая позволяет в любой момент отменить выполнение очереди задач.
Открытие места экспорта задачи
Чтобы открыть папку для экспорта задачи, нажмите кнопку меню задачи ![]() , затем выберите «Open Export Location» .
, затем выберите «Open Export Location» .
Использование тегов и предустановок для экспорта файлов

Теперь вы можете использовать «токены» для определения имен файлов для экспортируемых аудиофайлов. Токены позволяют использовать теги-заполнители, которые автоматически извлекают соответствующую информацию (такую как имя проекта, исполнитель, частота дискретизации, битовая глубина, текущая дата или время и т.д.) из проекта и добавляют ее в полученное имя файла.
Например, вместо того, чтобы вручную вводить имя проекта и дату в поле редактирования имени файла, вы можете ввести следующее:
{projectname} _ {d}
Это будет автоматически использовать имя проекта и текущую дату. Каждый токен заключен в фигурные скобки, например {d}.
Добавление тегов имени файла
Чтобы ввести тег, выполните одно из следующих действий:
- Откройте панель «Теги» и щелкните тег. Вы по-прежнему можете вводить текст, пока отображается это всплывающее окно, поэтому вы можете смешивать символы с тегами или использовать Backspace для исправления любых ошибок.
- Введите теги прямо в поле редактирования имени файла. Обязательно заключите каждый токен в фигурные скобки, например {d}. Токены чувствительны к регистру.
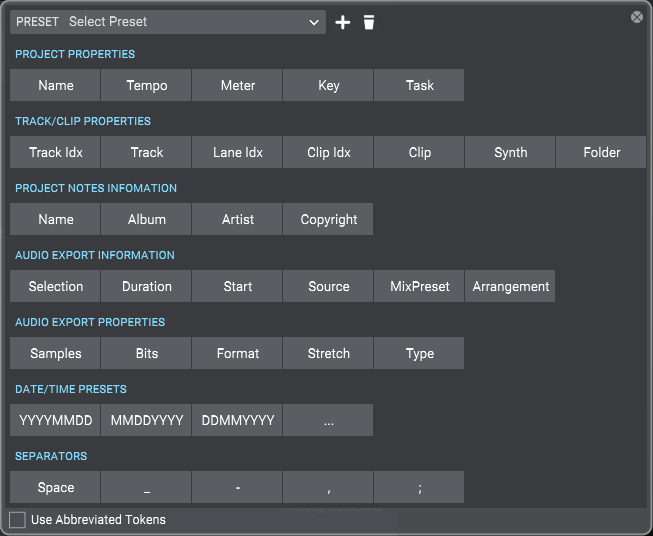
Предварительный просмотр имени файла первого экспорта аудио показан под полем редактирования имени файла.

Чтобы просмотреть все токены, которые можно использовать для указания имени файла, нажмите кнопку «Build Filename Using Tags» , ![]() чтобы открыть всплывающую панель «Теги». Чтобы добавить тег, нажмите кнопку тега или вручную введите тег в поле редактирования имени файла.
чтобы открыть всплывающую панель «Теги». Чтобы добавить тег, нажмите кнопку тега или вручную введите тег в поле редактирования имени файла.
Ниже приведены некоторые распространенные токены:
- Название проекта = {projectname} или {P}
- Поле имени в браузере заметок = {notesname} или {N}
- Поле "Исполнитель" в браузере заметок = {notesartist} или {A}
- Частота дискретизации = {samplerate} или {sr}
- Битовая глубина = {bitdepth} или {bd}
- Формат канала = {channelformat} или {cf}
- Название трека = {trackname} или {T}
- Номер дорожки = {tracknumber} или {t}
- Дата = {d}
- Темп = {tempo} или {b}
- Метр / размер = {meter} или {м}
- Ключ = {key} или {k}
- Задача = {taskname} или {TN}
Нажмите кнопку «Build Filename Using Tags» , ![]() чтобы отобразить все доступные токены.
чтобы отобразить все доступные токены.
У большинства тегов есть длинный токен и короткий токен. Например, токен имени проекта может быть {projectname} или {P}. Во всплывающей подсказке каждого тега показаны его полные и сокращенные токены. Чтобы всегда использовать сокращенные токены при щелчке по тегу, выберите «Use Abbreviated Tokens» во всплывающей панели конструктора имен файлов. Вы можете свободно использовать любой формат.
Токены можно комбинировать, как в примерах ниже:
- {notesartist} _ {notesname} _ {d}
- {notesartist} _ {notesname} _ {samplerate} _ {bitdepth} _ {channelformat} _ {d = Ymd}
Вы можете комбинировать токены и обычный текст, как в следующем примере:
Имя клиента_ {samplerate} Hz_ {bitdepth} b_ {channelformat} _ {d = Ymd}
Сохранение предустановок имени файла
Вы можете сохранить свой собственный формат файла экспорта в качестве предустановки на панели тегов имени файла. Чтобы открыть тег имя файла панели, щелкните кнопку Build Filename Using Tags ![]() рядом с полем Имя файла редактирования.
рядом с полем Имя файла редактирования.
Чтобы сохранить текущее имя файла в качестве предварительной настройки, введите имя в Presets выпадающего списка, а затем нажмите ENTER или нажмите кнопку Create Preset ![]() .
.

Чтобы удалить предустановку, выберите пресет в Presets выпадающего списка, а затем нажмите на выпадающее меню и выберите пункт Delete Preset.
Используя токены имени файла для определения схемы именования и сохраняя формат имени файла в качестве предустановки, вы можете повторно использовать предустановки в любом проекте без необходимости вручную вводить имя файла.
Разное. улучшения экспорта
Улучшена поддержка экспорта стемов треков.
Создание миксдаунов для треков, обычно называемых стемами треков, является обычным требованием постпроизводства при экспорте проектов в аудио. Есть несколько удобных улучшений, помогающих экспортировать стемы без изменения исходного проекта:
- Используйте «Tracks Through Entire Mix» в разделе « What to Export», чтобы быстро экспортировать звук с каждой выбранной дорожки в том виде, в котором он воспроизводится на основном выходе. Это полезный способ создания основы трека, слышимого через мастер-эффекты.
- Зависимости дорожек Aux и боковой цепи теперь автоматически включаются при экспорте отдельных дорожек, а также при солировании таких дорожек.
- Используйте папки дорожек в разделе « What to Export », чтобы экспортировать дорожки в каждой из выбранных папок дорожек, как они слышны во всем миксе, в виде отдельных файлов.
- Используйте всплывающий редактор выбора проекта на панели « What to Export», чтобы изменить текущий выбор дорожки или установить состояние отключения звука и соло для каждой дорожки и шины, не выходя из диалогового окна «Export Audio». Это удобный способ создания задач экспорта для стемов. Просто солируйте треки, которые вы хотите включить в стем, затем добавьте как новую задачу.
Улучшена обработка дополнительных треков и сайдчейнов при экспорте или солировании треков.
При экспорте с источником категории Дорожки , сайдчейн или AUX дорожки посылаемых или выходы теперь должным образом включены в экспорт для дорожки , содержащей боковую цепь. То же самое и с дополнительными дорожками.
При соло треке, который содержит плагин сайдчейна, любые посылы с других треков в проекте теперь автоматически включаются, аналогично тому, как он ведет себя с посылками на вспомогательные треки.
Автоматическое обрывание хвостов эффектов при баунсе
Многие плагины VST неправильно сбрасывают хвосты своих эффектов. В некоторых случаях экспорт нескольких клипов или аранжировок может привести к неожиданному появлению хвостов при экспорте / баунсе.
Чтобы решить эту проблему, Cakewalk теперь автоматически обрывает хвосты эффектов во время операций экспорта / баунса, чтобы предотвратить утечку оставшихся хвостов эффектов в экспорт или их прослушивание.
По умолчанию хвосты сбрасываются до тех пор, пока не будет достигнут порог -70 дБ или пока не будет обнаружено 20 секунд тишины, в зависимости от того, что произойдет раньше. Пороговое значение в дБ и максимальную продолжительность можно изменить с помощью следующих переменных в Edit> Preferences> Audio - Configuration File :
BounceFlushTailsMaxDurationSec = n (от 0 до 60; по умолчанию 20; установите значение 0, чтобы отключить обрывание хвостов)
Максимальная длина хвостов эффектов при баунсе(секунды).
BounceFlushTailsThresholdDb = n (от -120 до -40; по умолчанию -70) Влияет на пороговое значение сглаживания хвостов при баунсе (дБ).
При экспорте звуковой движок сначала жестко сбрасывает все хвосты эффектов из всех активных подключаемых модулей, упомянутых в проекте, включая эффекты дорожки / шины, эффекты клипа, цепочки эффектов, ProChannel, а также инструменты. Сброс хвостов выполняется как до, так и после баунса / экспорта, чтобы предотвратить звучание нежелательных хвостов после баунса или появление в экспорте после воспроизведения проекта.
Сброс хвостов эффектов выполняется при эффективном использовании параллельной обработки, когда включен многопроцессорный механизм, и обычно выполняется очень быстро. Прогресс отображается на панели инструментов во время баунса. Если вы хотите отключить это, установите BounceFlushTailsMaxDurationSec равным нулю.
Папка по умолчанию "Экспорт аудиофайлов"
Новый путь к папке для экспорта аудиофайлов был добавлен в меню «Edit > Preferences > File - Folder Locations» . Этот путь используется по умолчанию при открытии диалогового окна « Export Audio». Путь по умолчанию - % PROJECTFOLDER% \ Audio Export , который является подпапкой \ Audio Exports в текущем каталоге проекта. Папка текущего проекта указывается переменной среды % PROJECTFOLDER%.
Совет: Если вы измените путь к папке в диалоговом окне « Экспорт аудио », вы можете восстановить путь% PROJECTFOLDER% \ Audio Export , открыв «Edit > Preferences > File - Folder Locations» и нажав « ОК» или «Apply» .
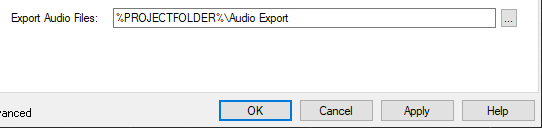
В браузере файлов мультимедиа также есть новая предустановка расположения содержимого, позволяющая перейти непосредственно к папке экспорта аудио проекта . Этот пресет всегда приводит вас к % PROJECTFOLDER% \ Audio Export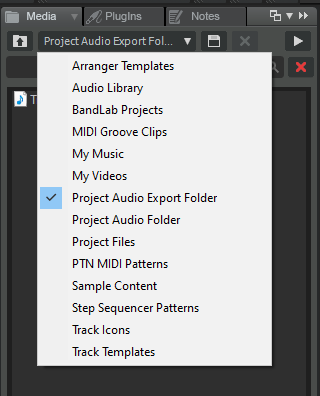
Уведомление со ссылкой на открытие места экспорта
После завершения одного задания экспорта с помощью кнопки « Экспорт» появляется всплывающее уведомление со ссылкой для открытия места экспорта в проводнике Windows.
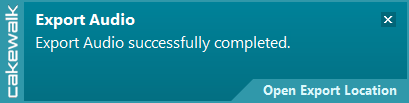
Если всплывающее уведомление было закрыто, вы можете снова открыть аудио папку проекта, выбрав предварительно заданную папку Project Audio Export Folder для содержимого мультимедийного браузера .
Обновленное диалоговое окно Bounce to Track (s)
Диалоговое окно Bounce to Tracks(s) было переработано.
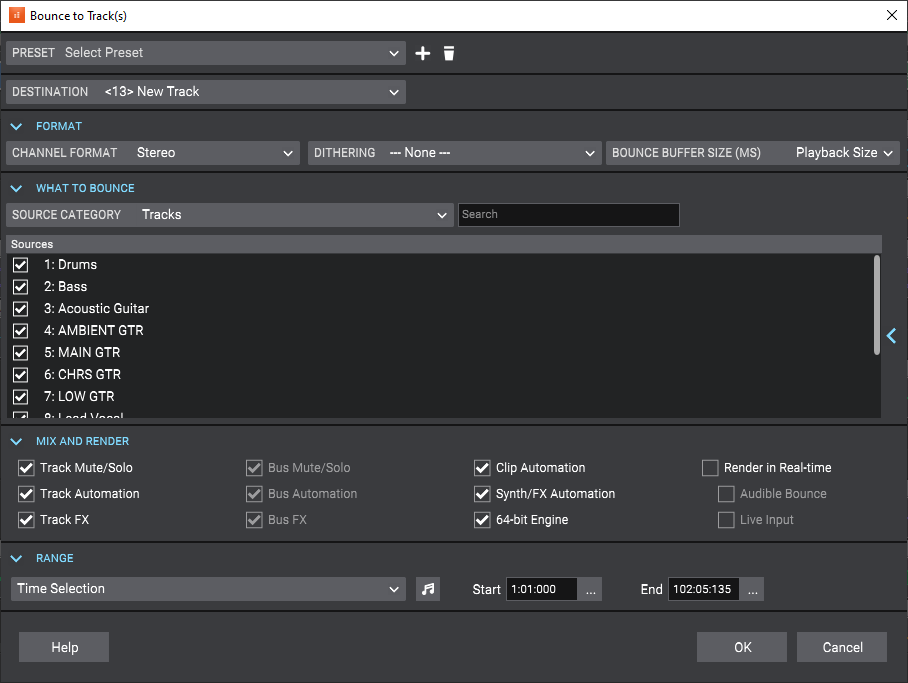
Улучшено обнаружение переходных процессов AudioSnap.
Алгоритм обнаружения переходных процессов был значительно улучшен для более точного обнаружения переходных процессов звука в различных исходных материалах.
Переходные процессы полезны при использовании звуковой привязки, а также используются для растяжения по времени, а также при привязке к переходному пулу.
Метод обнаружения переходных процессов AudioSnap теперь можно указать в меню «ПEdit > Preferences > Project - AudioSnap» в разделе «Transient Detection» . Есть три метода:
- Magnitude
- Spectral (по умолчанию для устаревших проектов)
- Multi-Resolution (по умолчанию для новых проектов)
Multi-Resolution - это новый метод обнаружения переходных процессов по умолчанию для новых проектов, а Spectral и Magnitude - более старые унаследованные режимы. Алгоритм Multi-Resolution обеспечивает улучшенный анализ переходных процессов, который хорошо работает с большинством аудио исходного материала.
Режим обнаружения сохраняется в проекте, и более старые проекты будут продолжать использовать Spectral до тех пор, пока не будут изменены через Edit> Preferences> Project - AudioSnap .
Примечание . Новый анализ переходных процессов не будет использоваться по умолчанию для ранее сохраненных проектов. Вы должны явно выбрать алгоритм Multi-Resolution в меню «Edit > Preferences > Project - AudioSnap», прежде чем это вступит в силу для этого проекта. После того, как вы повторно сохраните проект с этим изменением, он продолжит использовать новый алгоритм для всего звука.
При изменении метода обнаружения вам будет предложено пересчитать звуковые сигналы проекта. После завершения регенерации сигналов новые переходные процессы будут видны при переключении фильтра редактирования на Transients . Пороговое значение переходного процесса по умолчанию (доступно в палитре AudioSnap) отличается для каждого режима детектора переходных процессов. Обратите внимание, что любые отредактированные переходные процессы сохраняются при переключении режима детектора переходных процессов.
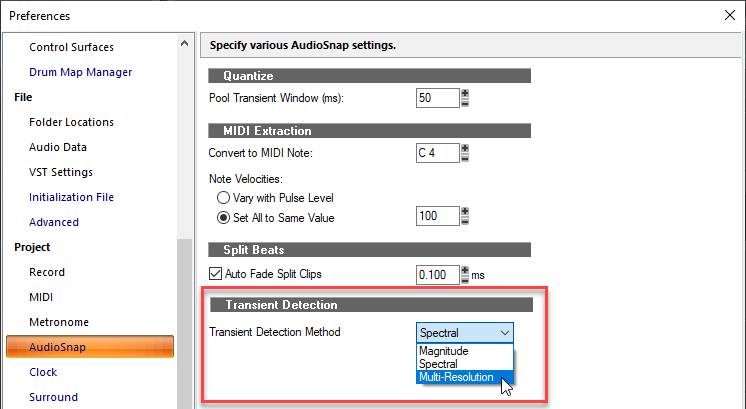
Разное. Улучшения
Mackie Control revspread VPot DataType
На Mackie Control тип данных VPot определяет тип редактируемого элемента управления и способ его отображения на светодиодном VPot.
В настоящее время панель Mackie Control поддерживает расширенный DataType для светодиодов, окружающих VPot. Светодиоды начинаются посередине для малых значений, затем «растекаются» вокруг VPot для больших значений.
С некоторыми типами параметров, такими как настройка эквалайзера «Q», где малое значение Q означает большой разброс, а большое значение Q означает узкий разброс, VPot показывают противоположное в расширении светодиода, что сбивает с толку.
Для решения этой проблемы панель Mackie Control теперь поддерживает новый тип данных VPot, который может быть назначен в MackieControl.ini (C: \ Program Files \ Cakewalk \ Shared Surfaces). При использовании rev spread VPot DataType высокие значения показывают узкий диапазон светодиодов, а низкие значения показывают широкий диапазон светодиодов. Это не влияет на фактическое отображаемое числовое значение, а только на то, как светодиоды распространяются вокруг VPot.
Подробнее см. Инструкции к MackieControl.ini.
Возможность одновременного перетаскивания нескольких MIDI-файлов в проект
Теперь вы можете импортировать несколько файлов MIDI в проект, перетаскивая их из Windows или браузера мультимедиа.
По умолчанию создается несколько треков. Вместо этого для последовательного импорта удерживайте CTRL + SHIFT при перетаскивании файлов MIDI в проект.
Проверка совместимости драйверов ASIO
Известно, что некоторые драйверы ASIO, такие как Realtek ASIO, ASIO4All и Generic Low Latency ASIO Driver, несовместимы с Cakewalk и могут привести к нестабильности или сбоям. Cakewalk теперь обнаружит использование известных несовместимых драйверов ASIO и предупредит пользователя о необходимости переключиться на другой собственный драйвер ASIO или общий режим WASAPI.
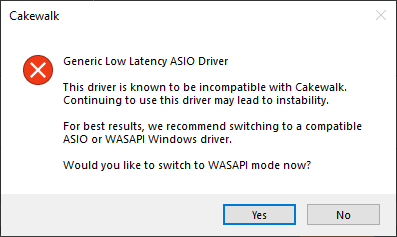
Примечание. Это предупреждение не мешает вам использовать эти драйверы. Если вам по какой-то причине необходимо их использовать, вы все равно можете выбрать и использовать их.
Исправление ошибок
Исправлены ошибки в области стабильности, пользовательского интерфейса и прочее.
Установить программу и узнать больше о программе
Если вам нужно вернуться к выпуску 2021.06, вы можете загрузить установщик отката Cakewalk 2021.06 .