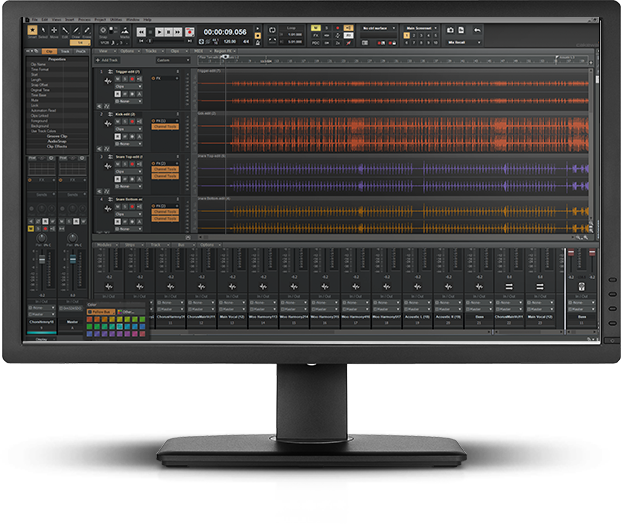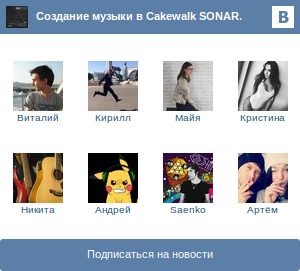Предлагаем вашему вниманию большой обзор новых функций Cakewalk Sonar (включая версию Sonar 2024.09)
С выпуском Sonar 2024, Cakewalk by BandLab был переименован в Cakewalk Sonar и получил обновленный пользовательский интерфейс, а также множество новых функций и улучшений.
В этот выпуск также включена поддержка DPI Awareness, новый интегрированный сэмплер, новые плагины, включая симулятор усилителя Overloud TH-U Cakewalk, оптимизация звукового движка с существенным улучшением низкой задержки и производительности многоядерных ЦП, передискретизация плагинов до 16x, улучшения балансировки нагрузки плагинов, новые режимы переопределения PDC, динамические подсказки для проверки загрузки ЦП, улучшения внешних инсертов, многочисленные оптимизации, а также улучшения удобства использования и исправления ошибок о которых сообщали пользователи.
В настоящее время Cakewalk Sonar и Cakewalk Next доступны исключительно через подписку BandLab .
Cakewalk от BandLab теперь называется Cakewalk Sonar
Cakewalk by BandLab был переименован в Cakewalk Sonar . Поскольку Cakewalk снова стал брендом с несколькими продуктами, важно различать названия бренда и продукта. Ребрендинг также лучше отражает славную историю Sonar и узнаваемость имени.
Cakewalk Sonar не перезаписывает существующую установку Cakewalk by BandLab.
Пользовательский интерфейс
Обновление пользовательского интерфейса
Sonar был полностью обновлен и получил новый чистый пользовательский интерфейс, но он по-прежнему будет казаться знакомым пользователям Cakewalk от BandLab.
Обновление пользовательского интерфейса продолжается и будет продолжаться в будущих версиях.
Темные и светлые цветовые схемы
Sonar включает в себя несколько цветовых тем, включая «Темную», «Темно-серую», «Светлую», «Светло-серую», «Вольфрамовую», «Ртутную» и «Космическую», которые можно выбрать в меню «Edit > Preferences > Customization - Display .
Дополнительные цветовые темы будут добавлены в будущем.
Примечание: Пользовательские темы, созданные в предыдущих версиях SONAR или Cakewalk от BandLab, несовместимы с Cakewalk Sonar.
DPI Awareness
Примечание: функция DPI Awareness доступна только в Windows 10 сборки 1809 (октябрь 2018 г.) и более поздних версиях.
В версии Sonar 2024.04 реализована поддержка DPI Awareness, которая улучшает рендеринг и уменьшает размытость, особенно при рендеринге шрифтов. DPI Awareness может повысить резкость графики и сделать текст более удобным для чтения. Улучшения будут наиболее заметны при использовании больших дисплеев с высоким разрешением (например, 4K) и при масштабировании дисплея Windows выше 100%.
Чтобы включить/отключить функцию распознавания DPI:
- Перейдите в меню Edit > Preferences > Customization - Display .
- Выберите Enable DPI Awareness.
- Перезапустите Sonar.
DPI Awareness для плагинов
В дополнение к глобальной настройке приложения Enable DPI Awareness вы также можете включить/отключить DPI Awareness для каждого плагина VST. DPI Awareness включена по умолчанию для всех плагинов VST и может быть отключена в каждом конкретном случае в зависимости от того, совместимы ли плагины с масштабированием дисплея. Например, некоторые старые плагины могут выглядеть слишком маленькими на больших мониторах с высоким разрешением, в этом случае отключение DPI Awareness может быть предпочтительнее.
Чтобы включить/отключить функцию распознавания DPI для плагина VST:
- Откройте страницу свойств плагина VST.
- Щелкните раскрывающееся меню VST2/VST3
 на панели инструментов подключаемого модуля VST и выберите Enable Plugin DPI Awareness.
на панели инструментов подключаемого модуля VST и выберите Enable Plugin DPI Awareness.
Примечание:
- Масштабирование дисплея всегда отключено для плагинов DX.
- Масштабирование плагина хранится глобально для плагина, а не для каждого проекта.
Ползунок масштабирования дисплея
Ползунок Display Scale в Edit > Preferences > Customization - Display позволяет вам настраивать масштаб отображения Sonar независимо от глобальных настроек масштаба отображения Windows ( Settings > Systems > Display ). Выберите пользовательский размер масштабирования в диапазоне от 75% до 150%.
Примечание: низкие значения Display Scale работают лучше при более высоких разрешениях DPI. Например, экран с низким разрешением 1080p при 96 DPI, поэтому значение Display Scale 75% приведет к крошечному пользовательскому интерфейсу, который потенциально трудно читать. С другой стороны, экран 4K при 75% также будет отображать крошечный пользовательский интерфейс, но все равно может быть пригоден для использования, поскольку имеет в 4 раза больше пикселей.
Улучшения Track Manager
Менеджер дорожек позволяет вам настраивать, какие дорожки будут видны в окне дорожек и окне консоли, а также вы можете создавать предустановки для каждого проекта, чтобы быстро отображать определенные наборы дорожек.
Элементы управления Track Manager в окне Track и Console
Кнопка Track Manager ![]() в окне Track и окне Console переключает между отображением всех дорожек/шин (
в окне Track и окне Console переключает между отображением всех дорожек/шин ( ![]() ) и скрытием ранее скрытых дорожек/шин (
) и скрытием ранее скрытых дорожек/шин ( ![]() ). Кнопка подсвечивается, если скрыт хотя бы один трек.
). Кнопка подсвечивается, если скрыт хотя бы один трек.
Меню менеджера треков
Меню Track Manager предоставляет различные команды для управления видимостью треков и быстрого сохранения и вызова предустановок для каждого проекта. Чтобы отобразить меню, нажмите и удерживайте или щелкните правой кнопкой мыши кнопку Track Manager ![]() .
.
Меню «Менеджер треков» содержит следующие команды:
- <list of presets> - <список предустановок>. Предустановки менеджера треков для каждого проекта.
- Show All Tracks and Buses. Показать все треки и шины. Нажмите кнопку Track Manager
 еще раз, чтобы скрыть ранее скрытые треки.
еще раз, чтобы скрыть ранее скрытые треки. - Show Only - Показать только > . Показывать только выбранный тип трека:
- Аудиодорожки. Показывать только аудиодорожки.
- MIDI-треки. Показывать только MIDI-треки.
- Инструментальные треки. Показывать только инструментальные треки.
- Треки Aux. Показывать только треки Aux.
- Папки треков. Показывать только папки треков.
- New Preset Создать новый пресет для текущих видимых дорожек. Доступно только когда хотя бы одна дорожка скрыта и кнопка Track Manager горит
 .
. - Track Manager. Откройте менеджер треков, который позволяет указать, какие треки отображать.
- Synchronize Track and Console views. Включите, чтобы отображать одинаковый набор треков и шин в окнах Track и Console. Отключите, чтобы отображать разные наборы треков и шин в окнах Track и Console.
Создание предустановки Track Manager
Чтобы создать предустановку Track Manager:
- Показывать только те треки, которые вы хотите сохранить как предустановку. Выполните одно из следующих действий, чтобы скрыть треки, которые вы не хотите видеть:
- Щелкните правой кнопкой мыши по треку и выберите Hide Track - «Скрыть трек».
- Выберите дорожку(и) и нажмите CTRL+H
- Длительно нажмите или щелкните правой кнопкой мыши кнопку Track Manager
 , затем выберите New Preset , чтобы открыть диалоговое окно New Track Manager Preset .
, затем выберите New Preset , чтобы открыть диалоговое окно New Track Manager Preset . - Введите описательное имя, затем нажмите «ОК» .
Вы также можете создавать и загружать пресеты в диалоговом окне Track Manager .
Выбор предустановки Track Manager
Чтобы выбрать предустановку Track Manager, нажмите и удерживайте кнопку Track Manager или щелкните ее правой кнопкой мыши ![]() , затем выберите нужную предустановку.
, затем выберите нужную предустановку.
Показаны только определенные типы треков
Чтобы отобразить только определенный тип дорожки (аудио, MIDI, инструмент, Aux или папки дорожек), нажмите и удерживайте или щелкните правой кнопкой мыши кнопку «Диспетчер дорожек» ![]() , выберите Show Only - «Показать только », затем выберите нужный тип дорожки.
, выберите Show Only - «Показать только », затем выберите нужный тип дорожки.
Отображение анализатора спектра в консоли, инспекторе и ProChannel
График эквалайзера в окне «Консоль», «Инспектор» и ProChannel по умолчанию отображает анализатор спектра в реальном времени для каждой дорожки.
Чтобы включить/отключить анализатор спектра для каждой дорожки/шины в окне консоли, щелкните меню «Параметры окна консоли» и выберите EQ and Plot > Show Spectrum Analyzer - «Эквалайзер и график» > «Показать анализатор спектра» .
Чтобы включить/отключить анализатор спектра в инспекторе, щелкните меню Display инспектора и выберите Module Options > EQ and Plot > Show Spectrum Analyzer - «Параметры модуля» > «Эквалайзер и график» > «Показать анализатор спектра» .
Дважды щелкните, чтобы развернуть/свернуть закрепленные окна.
Вы можете дважды щелкнуть, чтобы развернуть закрепленные окна (MultiDock, Inspector и Browser), как описано ниже:
Когда Инспектор или Браузер закреплены и свернуты, дважды щелкните, чтобы развернуть их.
Для MultiDock дважды щелкните, чтобы развернуть или свернуть окно.
Дополнительные ориентиры привязки
Следующие элементы теперь доступны в качестве ориентиров привязки к сетке:
- Время начала раздела аранжировщика. Привязка к началу любого раздела аранжировщика.
- Время окончания раздела аранжировщика. Привязка к концу любого раздела аранжировщика.
- Маркер начала проекта. Привязка к маркеру начала проекта.
- Маркер конца проекта. Привязка к маркеру конца проекта.
Чтобы выбрать нужные ориентиры, щелкните правой кнопкой мыши кнопку Snap to Grid ![]() , чтобы открыть диалоговое окно Preferences , затем установите нужные флажки в разделе Landmarks. Sonar привяжется к ориентирам на дорожках/полосах, которые в данный момент видны на панели Clips.
, чтобы открыть диалоговое окно Preferences , затем установите нужные флажки в разделе Landmarks. Sonar привяжется к ориентирам на дорожках/полосах, которые в данный момент видны на панели Clips.
Улучшения Preview Bus
- Назначение шины предварительного просмотра теперь является настройкой для всего проекта.
- Назначением шин предварительного просмотра теперь можно управлять непосредственно из контекстных меню шин/основных/вспомогательных дорожек или непосредственно из главного меню проекта.
- Трек Aux теперь можно назначить шиной предварительного просмотра.
- Если шина, назначенная в качестве выхода шины предварительного просмотра, удалена, шина предварительного просмотра будет автоматически назначена в качестве первого аппаратного выхода.
- Изменения в шине предварительного просмотра теперь можно вносить динамически во время предварительного просмотра.
Новые возможности
Интегрированный сэмплер (XSampler)
XSampler — это простой сэмплер, который позволяет импортировать или записывать аудио, выполнять базовую обработку и играть на нем как на инструменте с 16 голосами. Мгновенно преобразуйте один аудиофайл в воспроизводимый или запускаемый звук, который можно воспроизводить на разных высотах и скоростях.
Существует множество способов добавить аудио в XSampler: импортировать аудио из файловой системы, перетаскивать циклы и ван-шоты из медиабраузера, перетаскивать аудиоклипы (включая частичные выборки клипов) из любой дорожки.
После добавления звука вы можете зацикливать его, обрезать, выполнять кроссфейдинг, изменять поведение воспроизведения, а также параметры модуляции или фильтрации для создания интересных музыкальных идей.
Новый экран быстрого старта
На экране быстрого запуска можно выполнить следующие задачи:
- Открыть недавний проект
- Открыть существующий проект
- Начать новый проект
- Создать новый проект из шаблона
- Открытые демо-проекты
- Предварительный просмотр проектов
- Обновить приложение
- Загрузить и установите дополнительный контент
Предварительный просмотр проекта
Вы можете предварительно просмотреть проекты на странице Recent экрана Quick Start, если вы экспортировали назначенный файл предварительного просмотра. Файл предварительного просмотра может быть любым поддерживаемым типом аудиофайла (Wave, BWF, MP3, FLAC, OGG или WaveEX) и может быть всем проектом или определенным временным диапазоном.
Чтобы создать файл предварительного просмотра проекта:
- Откройте существующий проект. Убедитесь, что проект был сохранен хотя бы один раз с новой версией Sonar, чтобы использовать требуемые метаданные.
- Если вы хотите, чтобы предварительный просмотр содержал только определенный временной диапазон, выберите нужный временной диапазон.
- Выберите File > Export > Audio , чтобы открыть диалоговое окно «Экспорт аудио» .
- В разделе «Тип файла » выберите Wave , Broadcast Wave , MP3 , FLAC , OGG или WAVEX .
- В разделе Формат канала выберите Стерео , Моно или Следовать источнику .
- В разделе «Исходная категория » выберите «Весь микс» .
- В разделе «Микширование и рендеринг» выберите Include Project Preview - «Включить предварительный просмотр проекта» , чтобы экспортировать файл предварительного просмотра.
- Нажмите Экспорт .
Файл предварительного просмотра экспортируется в папку \Audio проекта.
Примечание: при первом экспорте проекта автоматически создается файл предварительного просмотра независимо от параметра Include Project Preview .
Для предварительного просмотра недавнего проекта:
- Перейдите в меню File > Quick Start Screen , чтобы открыть экран быстрого запуска, затем выберите Local Projects - Локальные проекты .
- Нажмите кнопку предварительного просмотра на изображении проекта. Кнопка предварительного просмотра появляется только в том случае, если у проекта есть назначенный файл предварительного просмотра.
Маркеры начала и окончания проекта
Маркеры начала и конца проекта определяют диапазон воспроизведения и диапазон экспорта при экспорте всего проекта, а также могут использоваться в качестве ориентиров привязки к сетке.
По умолчанию проект не содержит маркеров Project Start или Project End. Проект начинает воспроизведение с такта 1 и заканчивается после последнего клипа.
Если вы хотите начать воспроизведение после такта 1, установите маркер начала проекта в нужном месте.
Если вы хотите, чтобы воспроизведение остановилось до окончания последнего клипа, установите маркер конца проекта в нужном месте.
После установки маркеры начала и окончания проекта появляются на линейке времени и могут быть перетащены или удалены так же, как и обычные текстовые маркеры.
Чтобы установить маркер начала проекта
Чтобы установить маркер начала проекта, переместите позицию текущего времени туда, где вы хотите начать проект, затем выполните одно из следующих действий:
- Выберите проект > Установить маркер начала проекта на текущее время.
- Щелкните правой кнопкой мыши по линейке времени и выберите « Установить маркер начала проекта на текущее время».
Местоположение маркера «Начало проекта» считается началом проекта.
Чтобы установить маркер окончания проекта
Чтобы установить маркер окончания проекта, переместите позицию текущего времени туда, где вы хотите закончить проект, затем выполните одно из следующих действий:
- Выберите Project > Set Project Start Marker to Now Time
- Щелкните правой кнопкой мыши по линейке времени и выберите Set Project Start Marker to Now Time - «Установить маркер окончания проекта на текущее время».
При вставке маркера Project End также автоматически включается опция Options > Stop at Project End . Воспроизведение остановится на маркере Project End только в том случае, если включена опция Stop at Project End .
Совет: команды меню Установить маркер начала проекта на текущее время и Установить маркер конца проекта на текущее время также доступны в качестве привязок клавиш. Вы можете назначить привязку клавиш в Edit > Preferences > Customization - Keyboard Shortcuts (в разделе: Global Bindings).
Примечание:
- Если за маркером конца проекта существует область цикла, маркер конца проекта игнорируется в пользу протяженности цикла.
- Запись игнорирует маркер Project End. Если запись останавливается после маркера Project End, маркер перемещается туда, где остановилась запись, или, если используется comp/loop запись, в конец цикла.
- При открытии диалогового окна «Экспорт аудио» выделение прикрепляется к маркеру окончания проекта , если только выделение не начинается после маркера окончания проекта.
Чтобы перейти к маркеру «Начало проекта»
Чтобы перейти к маркеру «Начало проекта», выполните одно из следующих действий:
- Нажмите кнопку Go to Start - «Перейти к началу» (RTZ)
 в модуле «Транспорт» панели управления, чтобы переключиться между маркером начала проекта и первым тактом.
в модуле «Транспорт» панели управления, чтобы переключиться между маркером начала проекта и первым тактом. - Нажмите CTRL+HOME для переключения между маркером начала проекта и первым тактом.
- Нажмите W для переключения между маркером начала проекта и тактом 1 (или, если задана область цикла, для переключения между маркером начала проекта и началом цикла)
- Нажмите G, чтобы открыть диалоговое окно «Перейти», затем нажмите F5, чтобы открыть диалоговое окно «Маркеры» , и выберите <Project Start Marker> из списка.
Чтобы перейти к маркеру окончания проекта
Чтобы перейти к маркеру окончания проекта, выполните одно из следующих действий:
- Нажмите кнопку Go to End - «Перейти к концу»
 в модуле «Транспорт» панели управления, чтобы переключиться между маркером конца проекта и концом проекта.
в модуле «Транспорт» панели управления, чтобы переключиться между маркером конца проекта и концом проекта. - Нажмите CTRL+END для переключения между маркером окончания проекта и концом проекта.
- Нажмите G, чтобы открыть диалоговое окно «Перейти», затем нажмите F5, чтобы открыть диалоговое окно «Маркеры» , и выберите <Project End Marker> из списка.
Чтобы удалить маркер начала/конца проекта
Чтобы удалить маркер начала или окончания проекта, выполните одно из следующих действий:
- Щелкните маркер и, удерживая левую кнопку мыши, нажмите клавишу DELETE.
- Нажмите меню Project и выберите Remove Project Marker - «Удалить маркер проекта» , затем выберите Remove Project Start Marker - «Удалить маркер начала проекта» , Remove Project End Marker - «Удалить маркер конца проекта » или Remove Project Start/End Markers - «Удалить маркеры начала/конца проекта».
- Щелкните правой кнопкой мыши на линейке времени и выберите Remove Project Marker - Удалить маркер проекта , затем выберите Remove Project Start Marker - Удалить маркер начала проекта , Remove Project End Marker - Удалить маркер конца проекта или Remove Project Start/End Markers - Удалить маркеры начала/конца проекта.
Примечание: если перетащить маркер начала проекта в начало проекта (такт 1), он будет автоматически удален.
Формат обмена Cakewalk (CXF)
Формат обмена Cakewalk (CXF) — это кроссплатформенный межприкладной формат файла проекта Cakewalk, используемый для обмена проектами между Sonar и Next. Файлы CXF, экспортированные из любого приложения, можно открывать или импортировать в обоих приложениях.
Примечание: CXF — это временный формат, используемый только для обмена. Он не предназначен для архивного хранения или резервного копирования, поскольку формат может измениться в любое время.
CXF поддерживает подмножество данных проекта, используемых Sonar и Next, поэтому настройки функций, специфичные для приложения, и состояния, специфичные для представления, не будут восстановлены.
Будут экспортированы и импортированы следующие данные:
- Треки
- Аудио
- МИДИ
- Инструментальные треки
- Простые инструментальные треки (Sonar)
- Дорожки с несколькими инструментами (при открытии каждая дорожка будет представлять собой уникальный экземпляр синтезатора)
- Разделение инструментальных дорожек (не поддерживается)
- Маршруты шин (Next)
- Патчпоинты (Sonar; преобразуются в шины)
- Треки Aux (Sonar; ограниченная поддержка — рассматриваются как точки соединения и преобразуются в шины) Сам трек Aux не будет направлен к точке соединения.
- Отслеживать данные
- Аудио/MIDI-клипы
- Перекрывающиеся клипы или полосы дублей выравниваются перед экспортом
- Эффекты клипов визуализируются в клипах перед экспортом.
- Огибающие автоматизации
- Параметры трека/шины
- Volume
- Pan
- Mute
- Solo
- Входное усиление (только Sonar)
- Входной панорамный (только Sonar)
- Маршрутизация треков/шин
- Выходы
- Аппаратные выходы не сохраняются, поскольку они не являются кроссплатформенными. Любые аппаратные выходы автоматически назначаются первому аппаратному выходу.
- Отправляется в шины и пункты связи.
- Плагины в стойках эффектов дорожек и шин. При открытии файла CXF будут перечислены все отсутствующие плагины. Примечание: при перемещении проекта между Windows и Mac все используемые плагины должны быть установлены на обеих платформах в одном и том же формате для успешной загрузки.
- VST2
- VST3
- DX
- Плагины AU (доступны только в Next Mac)
- Плагины DX (доступны только в Sonar)
- ProChannel (не поддерживается)
- Цепи FX (не поддерживаются)
- Настройки плагина хранятся в CXF и будут восстановлены, если плагин доступен.
- Инструменты и их настройки хранятся в CXF.
Экспорт проекта в формат CXF
Чтобы экспортировать проект в формат Cakewalk Interchange, выполните одно из следующих действий:
- Перейдите в File > Export > Cakewalk Interchange .
- Нажмите кнопку «Export»
 в модуле «Экспорт» панели управления и выберите Other > CXF (Cakewalk Interchange). .
в модуле «Экспорт» панели управления и выберите Other > CXF (Cakewalk Interchange). .
Файлы CXF имеют расширение .cxf.
После завершения экспорта появится уведомление со ссылкой для открытия папки экспорта.
Открытие проекта в формате CXF
Чтобы открыть проект в формате Cakewalk Interchange, выполните одно из следующих действий:
- Перейдите в Файл > Открыть и выберите Cakewalk Interchange в качестве формата файла.
- Перетащите файл .cxf в область просмотра дорожек.
Открытие файла CXF создает новый проект, который затем необходимо сохранить в собственном формате файла проекта Sonar (.cwp).
Импорт проекта в формате CXF
Чтобы импортировать проект в формате Cakewalk Interchange в существующий проект Sonar, перетащите файл .cxf в область трека.
Импортированный файл CXF объединяет свои данные с существующим файлом проекта.
Формат Cakewalk ZIP (CWZ)
Новый формат файла Cakewalk ZIP (.cwz) предназначен для резервного копирования проектов, а также полезен для переноса проектов Sonar с одного компьютера на другой.
Cakewalk ZIP рекомендуется использовать вместо старого формата Cakewalk Bundle (CWB/BUN), поскольку он не сжимает аудиоданные и, следовательно, поддерживает клипы AudioSnap.
В файле CWZ сохраняются следующие элементы:
- Файл проекта (.cwp)
- Папка Project\Audio и любые другие связанные аудиоданные
- Папка Project\Audio Export, если она есть
- Папка Project \MixScenes (только если проект содержит какие-либо сцены микса)
Чтобы сохранить текущий проект как файл Cakewalk ZIP (.cwz), перейдите в меню File > Save As и выберите Cakewalk ZIP в раскрывающемся списке Тип файла , затем нажмите кнопку Сохранить .
Чтобы открыть файл CWZ в Sonar, выберите File > Open и перейдите к файлу CWZ.
Примечание: Файл Cakewalk ZIP (.cwz) — это обычный ZIP-файл, который можно извлечь с помощью любого приложения, поддерживающего ZIP-файлы. Вы можете просто переименовать расширение файла .cwz в .zip и вручную распаковать файл. Чтобы распаковать ZIP-файл в Windows, щелкните файл правой кнопкой мыши и выберите Извлечь все .
Резервное копирование/восстановление конфигурации
Вы можете сохранять и загружать резервные копии настроек конфигурации Sonar. Профиль конфигурации хранит настройки из различных файлов конфигурации Sonar и настройки реестра Windows в одном файле JSON. Вы можете выборочно выбирать, какие настройки приложения сохранять или загружать из профиля конфигурации.
Профили конфигурации имеют множество применений, в том числе:
- Быстрое переключение Sonar на другую аудиоконфигурацию или режим драйвера при использовании нескольких аудиоинтерфейсов
- Сохраняйте профили настройки оборудования для различных рабочих процессов, таких как отслеживание, микширование, запись живых выступлений, настройки для записи различных групп и т. д.
- Переключение между различными конфигурациями контроллеров управления
- Сохраните конфигурации запуска и запустите их с помощью ярлыков на рабочем столе, используя флаг командной строки RestoreConfig.
- Перенос настроек приложения между установками Sonar на разных компьютерах
- Сохраните резервную копию заведомо исправного состояния (аналогично резервному копированию/восстановлению системы) в Windows
- Устранение неполадок, связанных с системой
Примечание: Профили конфигурации не заменяют шаблоны, предустановки или рабочие пространства, но обеспечивают дополнительную степень управления глобальными системными и аппаратными настройками приложения.
Сохранение профиля конфигурации
Чтобы сохранить текущие настройки Sonarа как профиль конфигурации:
- Перейдите в меню Edit > Preferences > Customization - Backup/Restore Settings .
- Выберите настройку, которую вы хотите сохранить:
- Конфигурация звука. Сохраните настройки звука, которые хранятся в Aud.ini.
- Конфигурация MIDI. Сохраните настройки MIDI, которые хранятся в TTSSeq.ini.
- Конфигурация контроллеров управления. Сохраните настройки контроллеров управления, которые хранятся в ctrlsurface.dat и ctrlsurface_UWP.dat.
- Общие настройки/конфигурация приложения. Сохраните общие настройки приложения, которые хранятся в Cakewalk.ini и реестре Windows.
- Сочетания клавиш. Сохраните все назначенные сочетания клавиш.
- [Необязательно] Введите описание.
- Нажмите Save , чтобы открыть диалоговое окно Save As . По умолчанию профили конфигурации сохраняются как файлы JSON с расширением .ccp в %APPDATA%\Cakewalk\Sonar\Config Profiles .
- Введите имя файла, затем нажмите «Save» (имя файла по умолчанию — ConfigProfile_<текущая дата>.ccp ).
Примечание: Sonar автоматически сохраняет последний удачный профиль конфигурации при выходе из приложения.
Загрузка профиля конфигурации
Чтобы загрузить профиль конфигурации:
- Перейдите в меню Edit > Preferences > Customization - Backup/Restore Settings .
- По умолчанию Sonar загрузит все настройки, которые хранятся в профиле конфигурации. Если вы хотите выборочно загрузить только определенные настройки, выберите Only apply the settings selected above on load , затем выберите, какие настройки следует загрузить:
- Конфигурация звука. Загрузить настройки звука, которые хранятся в Aud.ini.
- Конфигурация MIDI. Загрузить настройки MIDI, которые хранятся в TTSSeq.ini.
- Конфигурация контроллеров управления. Загрузить настройки контроллеров управления, которые хранятся в ctrlsurface.dat и ctrlsurface_UWP.dat.
- Общие настройки/конфигурация приложения. Загрузить общие настройки приложения, которые хранятся в Cakewalk.ini и реестре Windows.
- Сочетания клавиш. Загрузка сочетаний клавиш.
- Нажмите Load - «Загрузить» , чтобы открыть диалоговое окно «Открыть» .
- Выберите нужный профиль конфигурации, затем нажмите « Открыть» .
- Sonar предложит вам подтвердить, что вы хотите загрузить профиль конфигурации. Нажмите Да .
Загрузка профиля конфигурации при запуске приложения
Вы можете загрузить профиль конфигурации при запуске через командную строку:
- Чтобы открыть командную строку, выполните одно из следующих действий:
- Введите следующее: <путь установки Sonar>\Sonar.exe /RestoreConfig=<папка файла конфигурации>\<имя файла профиля конфигурации>
Например:
"C:\Program Files\Cakewalk\Sonar\Sonar.exe" /RestoreConfig="%APPDATA%\Cakewalk\Sonar\Config Profiles\mysettings.ccp" - Нажмите ВВОД.
Sonar запускается с указанным профилем конфигурации.
Создание ярлыка на рабочем столе с параметрами командной строки
Вы можете добавить параметры командной строки в ярлык на рабочем столе. Таким образом, вам не придется вручную вводить параметры командной строки каждый раз, когда вы хотите запустить Sonar с определенным профилем конфигурации.
Чтобы добавить параметры запуска к ярлыку на рабочем столе:
- Создайте новый ярлык на рабочем столе для каждого профиля конфигурации (Совет: скопируйте ярлык Sonar на рабочем столе по умолчанию) и дайте ярлыку описательное имя.
- Щелкните правой кнопкой мыши по ярлыку и выберите Свойства .
- В диалоговом окне «Свойства» перейдите на вкладку «Ярлык» .
- В текстовом поле Target (где в кавычках уже указано местоположение исполняемого файла Sonar) поместите курсор после последней кавычки, затем добавьте пробел, а затем параметры командной строки.
Например:
/RestoreConfig="%APPDATA%\Cakewalk\Sonar\Config Profiles\ConfigProfile_2023-02-28.ccp"
Полная текстовая строка Target должна выглядеть примерно так:
"C:\Program Files\Cakewalk\Sonar\Sonar.exe" /RestoreConfig="%APPDATA%\Cakewalk\Sonar\Config Profiles\ConfigProfile_2024-02-28.ccp"
- Нажмите «ОК» , чтобы сохранить изменения.
Теперь вы можете дважды щелкнуть ярлык, чтобы запустить Sonar с указанным профилем конфигурации.
Автоматическое сглаживание при записи
Сглаживание автоматизации теперь применяется и к автоматизации записи в реальном времени.
Вы можете указать, как сглаживание формы работает при записи автоматизации в реальном времени (и при использовании инструмента Freehand ![]() на формах огибающей). Для этого щелкните меню Track view Options , выберите Automation Smoothing , затем выберите один из следующих параметров:
на формах огибающей). Для этого щелкните меню Track view Options , выберите Automation Smoothing , затем выберите один из следующих параметров:
- Smooth - Сглаживание. Использует существующую функциональность подгонки под кривую. Это настройка по умолчанию.
- As Drawn/Recorded (Linear) - Как нарисовано/записано (линейно). Соединяет узлы линейными фигурами.
- As Drawn/Recorded (Jumps) - Как нарисовано/записано (прыжки). Оставляет узлы как есть, придавая им форму прыжка.
Укажите тип кривой автоматизации по умолчанию
Чтобы указать тип кривой автоматизации по умолчанию при рисовании огибающих автоматизации, щелкните меню Options в окне Дорожек , выберите Default Automation Curve - «Кривая автоматизации по умолчанию» , затем выберите нужный тип кривой:
- Jump . Форма прыжка заставляет огибающую делать скачок на девяносто градусов, где огибающая достигает второго узла. Sonar отображает скачки пунктирной линией, что означает, что в узлах, где начинается и заканчивается пунктирная линия, есть данные автоматизации, но не там, где находится сама линия.
- Linear - Линейный. Проведите прямую линию между двумя узлами.
- Fast Curve - Быстрая кривая. Быстрая кривая рисует кривую между двумя узлами, которая сначала быстро меняет значение, но медленнее к концу кривой.
- Slow Curve - Медленная кривая. Медленная кривая рисует кривую между двумя узлами, которая сначала медленно изменяет значение, но быстрее к концу кривой.
Улучшения режима смещения
Чтобы было легче визуализировать, применено ли смещение к параметру трека, Sonar отображает значение параметра янтарным цветом, когда режим смещения неактивен ![]() . Подсказка параметра также показывает значение смещения.
. Подсказка параметра также показывает значение смещения.
Live Articulations - Живые артикуляции
При воспроизведении MIDI-контроллера в реальном времени настройка Live Articulations для каждой дорожки позволяет применять любые трансформирующие артикуляции, которые активны в данный момент. Живые артикуляции отражаются, но не записываются.
Чтобы включить/отключить живые артикуляции на выбранном MIDI-треке, выполните одно из следующих действий:
- В инспекторе свойств трека выберите Live Articulations . Совет: вы можете использовать быструю группировку (удерживая клавишу CTRL), чтобы включить/отключить настройку на всех выбранных треках MIDI.
- в окне Piano Roll нажмите кнопку Live Articulations
 . Состояние кнопки применяется к выбранной дорожке.
. Состояние кнопки применяется к выбранной дорожке.
Смещение по времени для MIDI-преобразований
MIDI Transform Articulations теперь поддерживают необязательное значение смещения, которое будет смещать время начала/конца для нот. Смещение может быть применено с использованием тиков или миллисекунд.
Флажок Duration - «Длительность» переключает между сохранением исходных конечных точек примечаний или их смещением относительно начального времени.
Редактирование Key Aftertouch в панели контроллера в Piano Roll
События Key/Polyphonic Aftertouch теперь можно редактировать на панели контроллера в Piano Roll в дополнение к представлению списка событий.
Чтобы добавить полосу Key Aftertouch на панели контроллера:
- Нажмите кнопку Add New Controller - «Добавить новый контроллер»
 в левом нижнем углу панели «Контроллер», чтобы открыть диалоговое окно MIDI Event Type .
в левом нижнем углу панели «Контроллер», чтобы открыть диалоговое окно MIDI Event Type . - В разделе Type - «Тип» выберите KeyAft .
- В разделе Value, - «Значение» выберите ноту/тональность.
Теперь вы можете рисовать полифонические события послекасания, которые представляют значения давления для выбранной ноты/клавиши на выбранном MIDI-канале.
Клавиатурное/полифоническое послекасание также можно использовать в автоматизации MIDI-трека/синтезаторного трека.
Импорт и экспорт карты темпа в/из MIDI-файлов
Чтобы импортировать карту темпа из файла MIDI, щелкните правой кнопкой мыши дорожку темпа и выберите Import Tempo Map from MIDI File - Импортировать карту темпа из файла MIDI . Импорт заменяет текущую дорожку темпа любыми темпами в файле MIDI.
Чтобы экспортировать темповую карту проекта в файл MIDI, щелкните правой кнопкой мыши по дорожке темпа и выберите Export Tempo Map to MIDI File - Экспортировать темповую карту в файл MIDI . Экспорт сохраняет темповую дорожку в файл MIDI без сохранения других дорожек или событий.
Центр продуктов Cakewalk
Cakewalk Product Center позволяет вам загружать и устанавливать продукты Cakewalk из одного центрального расположения. Просто войдите в систему, используя свой идентификатор BandLab и пароль, и начните установку подключенных продуктов. Будьте в курсе последних функций и исправлений.
Для получения дополнительной информации и загрузки Cakewalk Product Center перейдите по ссылке:
Плагины
Симулятор усилителя Overloud TH-U Cakewalk
TH-U Cakewalk Edition от Overloud предлагает реалистичные модели гитарных усилителей от чистого звука до сокрушительного дисторшна.
Это специальное издание включает в себя тщательно подобранную коллекцию моделей усилителей, моделей кабинетов, моделей эффектов и десятки пресетов. Легко создавайте или изменяйте свой собственный путь сигнала.
Новое после TH3 Cakewalk:
- Добавлены Rig Player и Supercabinet
- Теперь вы можете загружать пользовательские IR даже в обычные кабинеты вместо использования одного или обоих микрофонов.
- Добавлена поддержка сцен (кнопки A, B, C, D на интерфейсе)
- Добавлена поддержка технологии Fluid Convolution
- Добавлена технология Fluid IR
- Ремастеринг кабинетов (улучшена обработка шкафов)
- Возможность сохранения и загрузки настроек для отдельных эффектов (щелчок правой кнопкой мыши по эффекту)
- Настраиваемая начальная цепочка (нажмите Custom - «Пользовательская» на панели Settings - «Настройки» )
- Дополнительные параметры для кабинетов (панорама, угол микрофона)
Примечание:
- TH-U Cakewalk можно использовать только в Sonar и Next. Если у вас уже есть полная версия TH-U, установка издания TH-U Cakewalk не изменит существующую функциональность.
- Overloud TH-U Cakewalk полностью обратно совместим со старыми версиями TH3 и TH2.
- TH3 больше не распространяется с Sonar. Проекты или шаблоны, содержащие TH2 или TH3, будут автоматически загружаться в TH-U, если старый плагин недоступен.
- Важно: Если у вас уже установлен TH3, вы можете не увидеть никаких предустановок в TH-U. Это будет исправлено в будущем обновлении. На данный момент обходной путь следующий:
- Закрыть Sonar.
- В проводнике перейдите в папку данных приложения Overloud TH-U (перейдите в %APPDATA%\Overloud ).
- Удалите папку \TH-U .
- Запустите Sonar и вставьте TH-U в FX Rack. Это регенерирует папку appdata и воссоздаст ее на этот раз с правильными предустановками по умолчанию.
Модуль Concrete Limiter ProChannel
ProChannel Concrete Limiter — это модуль обработки звука для полосы канала ProChannel. ProChannel Concrete Limiter — это прозрачный предварительный ограничитель пиков brickwall. Он предназначен для снижения пиковых уровней без окрашивания звука.
Целью ProChannel Concrete Limiter является максимально возможное увеличение громкости, не допуская при этом превышения сигналом максимального выходного уровня. ProChannel Concrete Limiter уменьшает громкость самых громких частей (ограничение), одновременно увеличивая громкость тихих частей (усиление). ProChannel Concrete Limiter обычно используется в качестве конечного процессора на полосе ProChannel, треках и шинах.
Вокальная полоса VX-64
VX-64 Vocal Strip — многофункциональный плагин, объединяющий ряд эффектов, специально оптимизированных и оптимизированных для обработки вокала. Объединяя компрессию, расширение, эквализацию, деэссинг, удвоение, задержку и ламповое насыщение в одном удобном плагине, VX-64 Vocal Strip разработан для того, чтобы сделать его быстрым и простым для улучшения любого вокального трека.
Возможности вокальной полосы VX-64 включают в себя:
- 5 модулей эффектов профессионального качества, каждый со своим переключателем байпаса.
- Все модули специально настроены для обработки вокала.
- Расширенное моделирование насыщения ламп доступно на входных, выходных и эквалайзерных модулях.
- Деэссер с переключаемой центральной частотой и порогом.
- Настраиваемая маршрутизация цепочки эффектов.
- Плавные автоматизированные параметры.
- Библиотека пресетов.
Настройки плагина A/B
Используйте кнопки A/B для сравнения двух разных версий настроек плагина.
Выберите слот A или слот B и настройте параметры плагина, затем переключайтесь между двумя слотами. Изменения, внесенные в выбранный слот, не влияют на другой слот.
Вы можете копировать настройки из выбранного слота в другой слот. Это полезно, если вы хотите немного изменить текущие настройки и сравнить их с исходными настройками. Для этого нажмите кнопку Копировать настройки в слот A/B![]() /
/ ![]() .
.
Чтобы вернуть выбранный слот к первоначальным настройкам, нажмите кнопку «Вернуть настройки»![]() .
.
Типичный рабочий процесс:
- Выберите слот А.
- Настройте параметры плагина по своему усмотрению.
- Нажмите кнопку Copy Settings to Slot A/B«Копировать настройки в слот B»
 .
. - Слоты A и B теперь идентичны.
- Отрегулируйте настройку слота A или B.
- Переключайтесь между слотами A и B, чтобы сравнить две разные настройки.
Примечание: При сохранении проекта приложение сохраняет текущие настройки плагина (A или B), но само состояние кнопки не сохраняется. При последующем открытии проекта плагин всегда будет инициализироваться с выбранным слотом A, а слот B будет идентичен слоту A.
Улучшения сайдчейна
Оба аудиоплагина в стойке FX, а также инструменты в стойке Synth Rack теперь поддерживают сайдчейн (если доступно плагином).
Когда выбран источник сайдчейна, в микшере создается сайдчейн-отправка из выбранного источника. Обратите внимание, что многие плагины и инструменты предоставляют входы сайдчейна только в своих версиях VST3.
Sonar предоставляет следующие рабочие процессы для назначения посылов боковой цепи для инструментов и эффектов, поддерживающих сайдчейн:
- Меню вывода заголовка трека отображает посылы боковой цепи инструмента, если они доступны (предшествующий UX)
- Панель инструментов окна плагина. В настройках шестеренки появился новый пункт меню Sidechain Sources «Источники сайдчейна», позволяющий назначить источник входу сайдчейна плагина или инструмента непосредственно из заголовка.
- Проверка источника создает отправку из выбранного источника на вход боковой цепи плагина.
- Снятие отметки с источника удаляет отправку в сайдчейн плагина.
- Меню источников сайдчейна не отображается, если плагин или инструмент не поддерживает сайдчейн.
- Панель инструментов окна плагина имеет кнопку
 для открытия диалогового окна Manage Sidechain Sources - «Управление источниками сайдчейна» (расположена рядом с кнопкой обучения ACT). Эта кнопка будет отображаться только в том случае, если плагин или инструмент поддерживает сайдчейн.
для открытия диалогового окна Manage Sidechain Sources - «Управление источниками сайдчейна» (расположена рядом с кнопкой обучения ACT). Эта кнопка будет отображаться только в том случае, если плагин или инструмент поддерживает сайдчейн. - Заголовок Prochannel имеет то же меню "Sidechain Sources", что и в настройках плагина cog. Это будет показано для любых модулей prochannel, которые имеют возможности sidechain.
- Кнопка «Управление источниками сайдчейна» будет подсвечена, чтобы показать ,
 что к входу сайдчейна плагина что-то подключено.
что к входу сайдчейна плагина что-то подключено. - Диалоговое окно «Управление источниками сайдчейна» в меню «Источники сайдчейна» или на панели инструментов окна плагина отображает модальное диалоговое окно, которое упрощает управление отправкой сайдчейна для различных типов источников (например, дорожка, AUX, шина).
Управляйте маршрутизацией сайдчейна непосредственно с панели инструментов просмотра эффектов
Вы можете назначить сайдчейн-соединения плагину или инструменту непосредственно из панели инструментов эффекта, не возвращаясь к исходным дорожкам в окне дорожек или консоли. Для этого выполните одно из следующих действий:
- Щелкните раскрывающееся меню VST2/VST3
 на панели инструментов плагина VST, выберите Sidechain Sources - Источники сайдчейна , затем выберите нужный источник входного сигнала.
на панели инструментов плагина VST, выберите Sidechain Sources - Источники сайдчейна , затем выберите нужный источник входного сигнала.
- Подменю Sidechain Sources отображается только для плагинов или инструментов, имеющих доступный сайдчейн.
- Выбор источника создает отправку с выбранного источника дорожки/шины на вход боковой цепи инструмента.
- Снятие отметки с отмеченного пункта меню удаляет отправку этого сигнала в сайдчейн инструмента.
- Примечание: В подменю Sidechain Sources перечислено до 25 источников сайдчейна . Если доступно более 25 источников, будут показаны только подключенные источники. Чтобы получить доступ ко всем доступным источникам сайдчейна, выберите Manage Sources , чтобы открыть диалоговое окно Manage Sidechain Sources .
- Нажмите кнопку Sidechain Sources - «Источники сайдчейна»
 , чтобы открыть диалоговое окно Manage Sidechain Sources - «Управление источниками сайдчейна» , которое упрощает управление отправкой сайдчейна для различных типов источников (например, дорожка, aux, шина).
, чтобы открыть диалоговое окно Manage Sidechain Sources - «Управление источниками сайдчейна» , которое упрощает управление отправкой сайдчейна для различных типов источников (например, дорожка, aux, шина).
- Кнопка Sidechain Sources - «Источники сайдчейна»
 отображается только для плагинов или инструментов, поддерживающих сайдчейн.
отображается только для плагинов или инструментов, поддерживающих сайдчейн. - Кнопка Sidechain Sources - « Источники сайдчейна»
 подсвечивается, показывая, что на вход сайдчейна плагина что-то направлено.
подсвечивается, показывая, что на вход сайдчейна плагина что-то направлено. - Выбор источника создает отправку из выбранного источника на вход боковой цепи плагина.
- Отмена выбора элемента приведет к удалению отправленного сообщения.
- Настройки отправки применяются к вновь добавленным отправкам, а также изменяют любые существующие отправки, если в настройки вносятся изменения.
- Параметр Follow Track Pan будет применен, но повлияет на воспроизведение только в том случае, если отправка является отправкой Post Fader .
- Show These Sources позволяет фильтровать типы источников, отображаемые в списке. Любые изменения в настройках отправки применяются ко всем элементам, а не только к текущим отображаемым элементам.
- Дважды щелкните ползунок Send Level - уровня отправки , чтобы сбросить значение до 0 дБ, или щелкните ползунок, затем нажмите F2, чтобы ввести значение в дБ.
- Кнопка Sidechain Sources - «Источники сайдчейна»
Примечание: Из диалогового окна «Управление источником боковой цепи» можно добавлять только посылы , хотя Sonar также поддерживает прямое подключение выхода дорожки или шины к боковой цепи через меню Выход дорожки.
Управляйте маршрутизацией сайдчейна непосредственно из модулей ProChannel
Вы можете назначить соединения боковой цепи поддерживаемым модулям ProChannel (например, PC4K S-Type Bus Compressor), щелкнув правой кнопкой мыши заголовок модуля и указав Источники боковой цепи .
Сайдчейн для VST-инструментов в Synth Rack
Sonar поддерживает сайдчейн для плагинов эффектов, удовлетворяя традиционный и основной вариант использования сайдчейна. Однако все большее число инструментов VST теперь поддерживают сайдчейн, поэтому поддержка была расширена для поддержки таких инструментов, в дополнение к эффектам.
Чтобы указать вход боковой цепи для инструмента VST:
- Откройте страницу свойств VST-инструмента.
- Щелкните раскрывающееся меню VST2/VST3
 на панели инструментов плагина VST, выберите Источники сайдчейна , затем выберите нужный источник входного сигнала:
на панели инструментов плагина VST, выберите Источники сайдчейна , затем выберите нужный источник входного сигнала:
- Выбор источника создает отправку с выбранного источника дорожки/шины на вход боковой цепи инструмента.
- Выбор отмеченного пункта меню удаляет отправку в сайдчейн инструмента.
Поддержка инструментов с одним входом AUX
Sonar теперь может работать с синтезаторами с одним входом AUX и отображать его как сайдчейн.
Предотвращение создания обратной связи при маршрутизации боковой цепи
Sonar имеет логику, предотвращающую возникновение петель обратной связи при создании соединений боковой цепи.
Улучшения передискретизации в плагинах
В более ранних версиях Sonar для плагинов была до 2-кратной передискретизации. Теперь Sonar поддерживает передискретизацию плагинов с более высокими коэффициентами передискретизации от 2x до 16X. Кроме того, передискретизация также доступна для плагинов в FXChains.
Коэффициент передискретизации и точность теперь можно выбрать в параметрах плагина, как показано ниже:
Передискретизация оптимизирована для эффективного использования ЦП, а точность можно выбрать в меню «Точность».
Обратите внимание, что в зависимости от частоты дискретизации вашего проекта передискретизация при более высоких коэффициентах может привести к очень высоким частотам дискретизации, которые могут не поддерживаться всеми плагинами. Передискретизация также может нагружать ваш ЦП при очень высоких частотах дискретизации.
Как включить передискретизацию:
Чтобы использовать передискретизацию, вы должны установить ее для каждого плагина. После включения ее для плагина она автоматически включается для всех экземпляров этого плагина в проекте.
Кроме того, передискретизация активируется только при включении кнопки Px в модуле микширования. Эта кнопка позволяет вам легко переключать передискретизацию на A/B, как она звучит в вашем проекте.
Проверить, какой плагин поддерживает передискретизацию, а также частоту передискретизации можно, посмотрев на подсказку плагина, как показано ниже.
Точность избыточной выборки плагина
Теперь вы можете указать точность передискретизации для плагина. Использование средней точности использует меньше ресурсов ЦП и для многих случаев не оказывает ощутимого влияния на качество звука передискретизации. Это должно снизить нагрузку на ЦП при использовании плагина передискретизации.
Точность по умолчанию установлена на Medium.
Подсказка FX Rack показывает, включена ли передискретизация
При наведении курсора на имя плагина в стойке эффектов подсказка показывает текущую скорость, если включена передискретизация. Это позволяет быстро проверить, передискретизируется ли плагин.
Улучшение точности фазы
До Sonar передискретизация могла вносить нескомпенсированное смещение фазы в передискретизированные данные около 150 сэмплов, что могло приводить к проблемам с фазой при воспроизведении передискретизированного трека вместе с остальной частью проекта, если только данные трека не были смещены вручную. Эта проблема была исправлена, и передискретизация теперь полностью точна по фазе без задержки в обработке. Смотрите передискретизированный клик-трек ниже.
Управление передискретизацией для цепочек эффектов и цепочек эффектов ProChannel
Передискретизация теперь поддерживается для плагинов в FX Chains и ProChannel FX Chains.
Разные улучшения
Механизм избыточной выборки был обновлен для большей точности, а также было устранено несколько проблем.
- Устранены проблемы с баунсом плагинов с оверсемплингом, где настройки баунса отличаются от настроек воспроизведения.
- Передискретизацию плагина теперь можно включить во время использования сайдчейна эффектов и инструментов.
Примечание: Включение передискретизации во время воспроизведения может создать высокую нагрузку на ваш процессор. Если у вас возникают выпадения или другие проблемы, используйте передискретизацию только при рендеринге.
Улучшения пользовательского интерфейса компенсации задержки плагина ( Plugin delay compensation - PDC)
Некоторые плагины используют механизм буфера с опережением, что приводит к небольшой задержке выходного сигнала при использовании плагина в реальном времени. Sonar применяет автоматическую компенсацию задержки плагина (plugin delay compensation - PDC) во время записи и воспроизведения на дорожках, на которых включено входное эхо. Это гарантирует, что все дорожки будут выровнены должным образом. Точная задержка рассчитывается автоматически и зависит от всех плагинов на пути сигнала дорожки.
Переопределить PDC во время воспроизведения, записи или и того, и другого
Кнопка PDC Override ![]() в модуле Mix панели управления позволяет вам переопределить PDC и тем самым уменьшить задержку, вызванную компенсацией задержки плагина в потоке сигнала. Она позволяет вам играть в реальном времени в проектах, содержащих плагины с упреждающим просмотром. Когда кнопка PDC override задействована, любая задержка PDC для входных контролируемых дорожек или инструментальных дорожек обходит, и входной мониторный сигнал передается в реальном времени. Это полезно для записи или входного мониторинга в реальном времени.
в модуле Mix панели управления позволяет вам переопределить PDC и тем самым уменьшить задержку, вызванную компенсацией задержки плагина в потоке сигнала. Она позволяет вам играть в реальном времени в проектах, содержащих плагины с упреждающим просмотром. Когда кнопка PDC override задействована, любая задержка PDC для входных контролируемых дорожек или инструментальных дорожек обходит, и входной мониторный сигнал передается в реальном времени. Это полезно для записи или входного мониторинга в реальном времени.
Кнопка PDC Override ![]() имеет новое всплывающее меню, которое позволяет выборочно переопределять PDC для воспроизведения, записи или обоих. Для этого нажмите и удерживайте кнопку или щелкните ее правой кнопкой мыши и выберите нужные параметры:
имеет новое всплывающее меню, которое позволяет выборочно переопределять PDC для воспроизведения, записи или обоих. Для этого нажмите и удерживайте кнопку или щелкните ее правой кнопкой мыши и выберите нужные параметры:
- Override during playback. Если эта опция отключена, PDC Override не будет влиять на дорожки с входным эхом во время воспроизведения.
- Override while recording. Если эта опция отключена, PDC Override не будет влиять на дорожки с входным эхом во время записи.
Оба включены по умолчанию. Если оба отключены, PDC Override все еще действует во время мониторинга входа без нагрузки.
Вышеуказанные режимы активны только при включенной кнопке PDC Override . ![]()
Задержка PDC отображается в инспекторе свойств трека
Инспектор свойств дорожки показывает максимальную/чистую задержку PDC для этого пути сигнала дорожки/шины в миллисекундах и выборках, как результат компенсации других задержек, присутствующих в проекте.
Примечание: отображаемое значение задержки PDC представляет собой статический текст, который автоматически рассчитывается во время воспроизведения и обновляется в пользовательском интерфейсе только после остановки воспроизведения.
Подсказки по задержке PDC
Плагин, FX Rack, полоса ProChannel и модули отображают подсказки, показывающие задержку опережающего просмотра плагина, если она присутствует.
- Наведите указатель мыши на заголовок FX Rack, чтобы увидеть задержку PDC для всей стойки.
- Наведите указатель мыши на эффект, чтобы увидеть задержку PDC для этого эффекта.
Улучшения балансировки нагрузки подключаемого модуля
Подключаемый модуль балансировки нагрузки теперь использует значительно меньшую нагрузку при работе с низкой задержкой.
Примечание: Балансировка нагрузки плагина не снизит использование ЦП по сравнению с отключенной балансировкой нагрузки, особенно при работе с меньшей задержкой. Это происходит потому, что балансировка нагрузки использует меньшие буферы, чем размер буфера аудиодвижка.
Настраиваемое количество потоков и размер буфера
Теперь потоки балансировки нагрузки подключаемого модуля и размер буфера можно настраивать в меню Edit > Preferences > Audio - Configuration File .
Когда PluginLoadBalancingThreadCount установлен на 0, количество потоков управляется адаптивно и меньше количества потоков процессора. Вы можете изменить значение, чтобы использовать меньше или больше потоков.
MinPluginLoadBalancingBufferSamples по умолчанию равен 96 образцам и является размером внутренних буферов балансировки нагрузки. Установка большего размера буфера будет использовать меньше ЦП, но может привести к меньшей балансировке нагрузки. Обратите внимание, что когда задержка движка меньше, чем удвоенное значение MinPluginLoadBalancingBufferSamples , балансировка нагрузки будет автоматически отключена внутренне.
Индикатор активности подключаемого модуля балансировки нагрузки
Если в меню Edit > Preferences > Audio - Playback and Recording включена функция балансировки нагрузки и активна функция балансировки нагрузки, в подсказке заголовка FX Rack рядом с нагрузкой обработки звука отображается значок (PLB) .
Улучшения External Insert (вставки внешних железных эффектов)
External insert был улучшен и теперь поддерживает настоящий монофонический выход, интеграцию с ProChannel, поддержку FXChain, новый режим отправки, позволяющий использовать произвольную точку подключения из стойки эффектов, удобное именование, улучшенную поддержку шаблонов дорожек, а также многочисленные оптимизации и исправления стабильности.
- Поддержка моно выходов . Плагин External Insert теперь поддерживает эксклюзивное использование моно выходов для посылов.
- До этого использование моновыхода приводило к использованию полной стереопары и не позволяло другим внешним плагинам или дорожкам использовать неиспользуемый канал.
- Больше не нужно включать функцию «Показывать моновыходы» на вкладке «Устройства» в настройках, чтобы использовать моноканалы во внешней вставке (External insert) . (Предпочтительнее установить режим отображения для отображения моновыходов, поскольку в противном случае выход дорожки или шины всегда будет использовать полный стереоканал).
- Preferences > Audio - Devices > Show Mono Outputs по умолчанию отмечены для новых установок Sonar. Это предпочтительный режим отображения.
- Новые режимы маршрутизации . External insert может использоваться в 4 режимах. Подробнее см. Режимы маршрутизации ниже.
- Режим отправки/возврата
- [Новый] Режим отправки
- Режим возврата
- Режим сквозного пропускания
- ProChannel Внешнюю вставку теперь можно использовать непосредственно внутри ProChannel, добавив ее в цепочку эффектов ProChannel.
- Поддержка цепочек эффектов (цепочки эффектов Track и ProChannel) теперь полностью поддерживает добавление внешней вставки.
- Пресеты FX Chain, содержащие внешние вставки, теперь можно сохранять и загружать в трек FX Rack или ProChannel FX Chain.
- Перетаскивание External insert или цепочки эффектов, содержащей ее, из стойки эффектов трека в ProChannel создает цепочку эффектов ProChannel, содержащую внешнюю вставку.
- Назначения портов отправки и возврата для внешней вставки являются исключительными и могут использоваться только одним экземпляром плагина. Это обеспечивается следующим образом:
- Меню ввода и вывода дорожек исключат любые элементы, используемые внешней вставкой.
- Отправка и возврат внешних вставок исключат любые элементы, которые используются дорожками/шинами или другими внешними плагинами вставок.
- Загрузка предустановок цепочки эффектов или шаблонов дорожек, содержащих внешние вставки, приведет к тому, что отправка и возврат будут установлены на None, если порты уже используются.
- Загрузка проекта, когда аппаратные входы или выходы больше не доступны, приведет к сбросу отправки/возврата внешней вставки.
- Внешняя вставка ссылается на порты отправки и возврата по имени. Изменение понятного имени порта приведет к тому, что отправка и возврат будут установлены на None, если ранее использовалось другое имя.
- Шаблоны дорожек теперь сохраняют внешние порты вставки.
- External insert можно назначать понятные имена .
- Несколько улучшений стабильности и исправлений внешней инфраструктуры вставки.
Режимы роутинга External insert (внешней вставки) .
External insert может использоваться в 4 режимах
Режим отправки/возврата.
Это основной режим, который включается, когда оба порта отправки и возврата направляются на аппаратные порты. В этом режиме плагин повторяет свой вход отправки на основной выход. Внешняя вставка измеряет чистую задержку между отправкой и возвратом и компенсирует эту задержку, выравнивая звук при воспроизведении. Это единственный режим с компенсацией задержки.
[Новое] Send Mode (Режим отправки) .
Этот режим включается, когда только отправка направляется на аппаратный порт, а возврат не назначен. В этом режиме плагин отправляет свой входной аудиосигнал на назначенный аппаратный выход и дополнительно пропускает аудиосигнал через главный выход, эффективно действуя как сплиттер. Этот режим может быть полезен для создания точки ответвления потока сигнала из любого местоположения FX Rack. В этом режиме задержка не применяется.
Режим возврата.
Этот режим включается, когда на аппаратный порт направляется только возврат, а отправка не назначена. В этом режиме плагин получает входной аудиосигнал с назначенного возвратного порта и отражает аудиосигнал на свой выход. Этот режим может быть полезен для создания вставки FX Rack с внешнего аудиоустройства или синтезатора или для получения входного сигнала с другой внешней точки вставки в режиме отправки.
В этом режиме нельзя выполнить ping для измерения задержки, но можно указать ручное смещение задержки для компенсации любых задержек.
Режим сквозного пропускания.
Этот режим включается, когда не назначены ни порты отправки, ни порты возврата. Режим сквозного пропускания работает так, как будто плагин был обойден в стойке эффектов. Весь входящий звук в плагин отражается эхом без изменений на его выходе.
Улучшения перетаскивания в браузере плагинов
Вы можете вставлять или заменять синтезатор, а также преобразовывать обычные аудио- и MIDI-дорожки в инструментальные дорожки с помощью следующих жестов перетаскивания:
Чтобы вставить синтезатор:
В браузере плагинов выберите вкладку Instruments «Инструменты» ![]() , затем перетащите синтезатор на пустую область на панели «Трек» или «Клипы».
, затем перетащите синтезатор на пустую область на панели «Трек» или «Клипы».
Чтобы преобразовать аудио- или MIDI-дорожку в простую инструментальную дорожку:
В браузере плагинов выберите вкладку Instruments «Инструменты»![]() , затем перетащите синтезатор на аудио- или MIDI-дорожку, чтобы преобразовать дорожку в простую инструментальную дорожку.
, затем перетащите синтезатор на аудио- или MIDI-дорожку, чтобы преобразовать дорожку в простую инструментальную дорожку.
Примечание: аудиодорожки будут преобразованы только в том случае, если они пусты.
Чтобы заменить синтезатор:
Чтобы заменить синтезатор в простой инструментальной дорожке другим синтезатором, перетащите синтезатор из браузера плагинов на существующую инструментальную дорожку.
Быстрый доступ к настройкам плагина
На панели инструментов плагина теперь есть кнопка меню «Настройки», которая обеспечивает прямой доступ к настройкам расширенного масштабирования DPI и повышения разрешения плагина.
Теперь понятные имена плагинов отображаются в стойках эффектов.
Понятные имена плагинов (заданные в браузере) теперь отображаются в стойках эффектов.
Примечание: Это будет применяться к новым экземплярам плагина. Существующие по-прежнему будут показывать фактическое имя плагина. Новые экземпляры будут показывать понятное имя.
Подсказки по загрузке обработки звука
Аналогично подсказке модуля Performance панели управления, загрузка обработки звука теперь отображается при наведении на несколько новых точек доступа, что позволяет вам проверять загрузку производительности для каждого элемента в проекте, дорожек, шин, плагинов, инструментов и цепочек эффектов. Измерения нагрузки выполняются только тогда, когда видна подсказка.
- При наведении курсора на заголовок FX Rack подсказка показывает текущую загрузку обработки звука и максимальную загрузку. Это полезно как инструмент устранения неполадок, поскольку эффекты в реальном времени оказывают большое влияние на загрузку ЦП. Эта подсказка также отображается в FX Chains.
- В FX Rack при наведении курсора на имя плагина отображается загрузка этого плагина.
- В стойке эффектов при наведении курсора на цепь эффектов отображается нагрузка для этой цепи эффектов.
- В плагине FX Chain при наведении курсора на имя плагина отображается нагрузка на этот плагин.
- В стойке синтезатора подсказка поля «Имя» показывает нагрузку по обработке звука синтезатора.
- Подсказка пикового индикатора измерителя трека показывает общую комбинированную нагрузку обработки для трека, включая FX Rack и ProChannel.
- Подсказка индикатора пиковой нагрузки измерителя шины показывает общую комбинированную нагрузку обработки для шины, включая FX Rack и ProChannel.
Удобство использования и рабочий процесс
Щелкните логотип Sonar на панели управления, чтобы открыть экран быстрого запуска.
При нажатии на логотип Sonar на панели управления открывается экран быстрого запуска.
Вы можете указать, какой синтезатор будет использоваться по умолчанию, в выпадающем меню Add Track. Синтезатор по умолчанию можно назначить из контекстных меню дорожки синтезатора или из меню Synth Rack.
Выбор всех треков/шин в контрольной группе
Когда несколько элементов управления добавлены в одну и ту же группу элементов управления (AX), может быть полезно записать автоматизацию для всех элементов управления, переместив только один из них. Чтобы это произошло, сначала необходимо вручную выбрать все дорожки/шины с элементами управления в этой группе, включить Automation Write ![]() для выбранных дорожек с помощью быстрой группировки, а затем записать автоматизацию во время воспроизведения.
для выбранных дорожек с помощью быстрой группировки, а затем записать автоматизацию во время воспроизведения.
Может быть сложно запомнить, какие треки/шины имеют элементы управления в этой группе, чтобы выбрать их, поэтому новая команда меню Select Tracks/Buses in Group в контекстном меню группы элементов управления упрощает автоматический выбор всех треков и шин, имеющих элементы управления, которые являются членами группы текущего элемента управления. Удерживание клавиши CTRL при выборе команды меню добавит к существующему выбору (по умолчанию заменяет текущий выбор).
Создание посылов, перетаскивая эффекты на полосы каналов
Вы можете создать посыл, просто перетащив эффект на аудиодорожку, инструментальную дорожку, дорожку AUX или шину. Для этого перетащите эффект из браузера подключаемых модулей в область Отправки полосы канала в окне Инспектора или Консоли. Это создаст посыл до фейдера и новую шину, содержащую этот эффект. Чтобы создать дорожку AUX вместо шины, удерживайте клавишу ALT при перетаскивании эффекта.
Чтобы вставить эффект на дорожку или шину
- Выберите нужную полосу канала и отобразите ее раздел Sends в Track Inspector или Console view.
- В браузере нажмите кнопку PlugIns «Плагины»
 , чтобы отобразить браузер плагинов.
, чтобы отобразить браузер плагинов. - Нажмите кнопку Audio FX «Аудиоэффекты»,
 чтобы отобразить аудиоэффекты.
чтобы отобразить аудиоэффекты. - Выполните одно из следующих действий:
- Чтобы создать посыл на новую шину, перетащите эффект в раздел Sends полосы канала.
- Чтобы создать посыл на новую дорожку AUX, удерживайте клавишу ALT и перетащите эффект в раздел Sends на полосе канала.
Кнопка «Вставить посыл» отображается ![]() с красным контуром при перетаскивании эффекта в раздел «Посылы».
с красным контуром при перетаскивании эффекта в раздел «Посылы».
Совет: Вы можете использовать быструю группировку для создания посылов на всех выбранных дорожках одновременно. Для этого выберите нужные дорожки, затем, удерживая клавишу CTRL, перетащите эффект в раздел Sends на любой выбранной дорожке.
Создание дорожек, направленных на вспомогательные дорожки или patch point (точки коммутации)
Меню Add Track «Добавить трек» теперь позволяет создавать треки, которые маршрутизируются на новый дополнительный трек или patch point.
Сохранение разделов в других треках Аранжировщика при фиксации аранжировки
При фиксации аранжировки новая опция Include Sections in other Arranger Tracks - «Включить разделы в другие дорожки аранжировщика» позволяет также «аранжировать» и сохранять разделы в других дорожках аранжировщика, которые не являются частью выбранной аранжировки.
Arranger Inspector отображает значок на разделах, которые пересекаются с текущим временем
Чтобы помочь вам лучше определить, какой раздел (разделы) Аранжировщика пересекается с Текущим временем, Инспектор Аранжировщика отображает значок слева от названия раздела.
Обнаружение зависания в приложении
Sonar теперь может обнаруживать зависания и сохранять файл минидампа, что позволяет вам легко отправлять файлы минидампа в службу поддержки Cakewalk для анализа. Файл минидампа записывает состояние программы во время ее работы или в момент сбоя или зависания.
По умолчанию приложение считается зависшим, если пользовательский интерфейс заблокирован в течение 30 секунд, после чего появляется сообщение «Приложение не отвечает», предлагающее прервать работу или подождать. Если вы решите прервать работу, файл дампа зависания сохраняется в папке %AppData%\Cakewalk\Sonar\MiniDumps , а также отображается стандартное диалоговое окно с сообщением об ошибке и описанием распространенных кодов ошибок.
Длительность тайм-аута проверки зависания настраивается с помощью переменной Cakewalk.ini с именем HungAppTimeoutSec . По умолчанию время ожидания составляет 30 секунд.
Чтобы настроить длительность тайм-аута проверки зависания, добавьте следующую переменную в Cakewalk.ini ( Правка > Настройки > Файл - Файл инициализации ) :
HungAppTimeoutSec=<секунд> (по умолчанию=30)
Чтобы отключить проверку на зависание, установите для переменной значение HungAppTimeoutSec=0 .
Примечание: Sonar динамически изменяет время ожидания зависания при загрузке проектов, увеличивая время ожидания детектора зависания до 2 минут. Это предотвращает ложные срабатывания при сохранении больших файлов проектов. После завершения загрузки он восстанавливает значение по умолчанию (30 секунд).
Отправляем файл дампа в Cakewalk для анализа:
Получив файл дампа, вы можете разместить его в общем доступе, например, Dropbox, Google Drive и т. д. Затем зарегистрируйте отчет о проблеме в Cakewalk и включите ссылку на файл дампа.
Примечание: файлы дампа могут содержать персональные данные, поэтому, пожалуйста, не публикуйте ссылки на них публично на форумах или в других местах, чтобы защитить свою конфиденциальность.
Привязки клавиш для показа/скрытия треков
Следующие новые назначаемые сочетания клавиш позволяют отображать/скрывать дорожки в окне дорожек и представлении консоли:
В разделе: Вид трека :
- Переключить Показать все/Скрыть ранее скрытые маршруты и шины - Toggle Show All/Hide Previously Hidden Tracks and Buses
- Синхронизация видов трека и консоли - Synchronize Track and Console View
В разделе: Вид консоли :
- Переключить Показать все/Скрыть ранее скрытые маршруты и шины - Toggle Show All/Hide Previously Hidden Tracks and Buses
- Синхронизация видов трека и консоли - Synchronize Track and Console View
Назначить сочетания клавиш можно в меню Edit > Preferences > Customization - Keyboard Shortcuts..
Всплывающее уведомление при отключении управляющей контроллера при запуске
Sonar теперь показывает уведомление, если вы запускаете приложение, когда контроллер управления отключен.
Удаление темпа в инспекторе темпа устанавливает фокус на следующий темп в списке.
При удалении темпа в инспекторе темпа фокус теперь устанавливается на следующий темп в списке.
F2 для переименования маркеров в окне «Маркеры».
Клавиша F2 теперь позволяет переименовывать маркеры в окне «Маркеры».
Шкала измерителя для инструментальных треков изменяется на шкалу дБ при заморозке
Вертикальная разделительная полоса между панелью клипов и панелью дорожек показывает шкалу MIDI (вертикальные клавиши пианино) для дорожек MIDI и инструментов, а также шкалу аудио дБ для аудиодорожек.
Когда дорожка инструмента заморожена, ее вертикальная шкала MIDI автоматически меняется на шкалу дБ, которая больше подходит для аудиоконтента.
Удаление кроссфейдов
Чтобы удалить все кроссфейды в текущем выделении, щелкните меню Clips «Клипы» в окне дорожки и выберите Remove Selected Crossfades «Удалить выбранные кроссфейды» .
Функция Track Scale Zoom теперь поддерживает быструю группировку
Теперь вы можете масштабировать форму волны или ноты MIDI на всех выбранных дорожках, удерживая клавишу CTRL и перетаскивая вверх/вниз шкалу дорожки.
Двойной щелчок для сброса ползунков
Дважды щелкните, чтобы сбросить ползунки в следующих диалоговых окнах:
- Edit > Preferences
- Process > Transpose
- Process > Length
- Process > Fit to Time
Экспортирование значков треков/шин и проектов в формате PNG
Экспортируйте любой назначенный трек/шин и значок проекта в виде файла PNG.
Чтобы экспортировать значок трека/шины, щелкните его правой кнопкой мыши и выберите Save Track/Bus Icon «Сохранить значок трека/шины» .
Чтобы экспортировать значок проекта, наведите указатель мыши на значок проекта в обозревателе заметок, затем нажмите кнопку « ... » и выберите Save Image «Сохранить изображение » .
Диалоговое окно Process > Length принимает дробные значения.
Диалоговое окно Process > Length - « Процесс » > «Длина» теперь принимает дробные процентные значения.
Быстрая группировка кнопок отключения звука, соло и архивации в папках с треками
Кнопками Mute, Solo и Archive («Отключить звук» , «Соло» и «Архив») в папках с треками теперь можно управлять с помощью быстрой группировки.
Быстрые группы позволяют вам настраивать идентичные элементы управления на нескольких треках. Выберите треки, которые вы хотите настроить, затем удерживайте клавишу CTRL и настройте элемент управления на любом выбранном треке. Sonar автоматически настраивает тот же элемент управления на всех других выбранных треках того же типа.
Обновленная док-станция Synth Rack и новая функция обхода
В стойку синтезатора внесено несколько улучшений, позволяющих более эффективно управлять большими проектами синтезаторов. Это позволяет быстро обходить и освобождать память и ресурсы ЦП, выделенные для синтезаторов, или создавать шаблоны с обойденными синтезаторами и подключать их по требованию.
- В пристыкованной версии Synth Rack теперь отображается кнопка обхода синтезатора. По умолчанию кнопка обхода выгружает синтезатор, когда инструмент обходится, а также архивирует все связанные треки для экономии ресурсов ЦП. Синтезатор будет снова перезагружен, а треки будут разархивированы, когда синтезатор будет отменён обходом.
- Выборщик предустановок был удален из пристыкованной Synth Rack для экономии места (выборщик предустановок отображается, когда он отстыкован или пристыкован в MultiDock). Этот элемент управления в значительной степени устарел, поскольку большинство инструментов обрабатывают управление предустановками внутри пользовательского интерфейса синтезатора.
- Меню Synth Rack и контекстные меню полосы синтезатора были переработаны для отображения соответствующих функций:
- Функция Replace Synth «Заменить синтезатор» теперь доступна через контекстное меню синтезатора.
- Bypass All Synths и Unbypass All Synths можно использовать для быстрого обхода всех инструментов в Synth Rack. Обратите внимание, что обход/отмена обхода может занять некоторое время в проектах с большим количеством синтезаторов, если они большие. Ход выполнения отображается в модуле Control Bar Transport. Вы можете отменить длительную операцию обхода/отмены обхода, нажав клавишу ESC.
- Настройки выгрузки и архивации можно задать в меню стойки синтезатора.
Отчеты об ошибках в приложении
Сообщайте об ошибках с помощью команды меню Help > Report a Problem в приложении .
Устройство Microsoft GS Wavesynth больше недоступно ни в одном режиме драйвера
Известно, что устройство Microsoft GS Wavesynth вызывает проблемы с аудиодрайвером, и поэтому больше не доступно в качестве MIDI-выхода ни в одном режиме драйвера. Ранее оно было недоступно только в режиме WDM, но теперь также удалено из режимов MME и WASAPI Shared.
Оптимизации
Оптимизация аудиодвижка с низкой задержкой для многоядерных процессоров
Звуковой движок был значительно оптимизирован для воспроизведения и мониторинга при запуске высоких рабочих нагрузок плагинов с низкими задержками (менее 256 сэмплов) на машинах с большим количеством ядер (16 или более потоков процессора). До этого запуск с низкими задержками мог привести к неоптимальному распределению нагрузки многопроцессорной обработки и более высокой загрузке ЦП.
В тестовой рабочей нагрузке 100 треков и 400 плагинов, работающих на 256 сэмплах с 36 потоками, улучшение составило от 35% до 40%. Хотя эти улучшения могут быть более умеренными при меньшем количестве ядер, оптимизации будут способствовать низкой задержке производительности по всем направлениям даже на маломощных ПК. Многие тестировщики сообщили о возможности запуска высоконагруженных проектов с очень низкими задержками, такими как 128 или 256 сэмплов, которые ранее не воспроизводились, если аудиоинтерфейс не был настроен на большой размер буфера
Оптимизация производительности для проектов с большим количеством синтезаторов и эффектов
Sonar был значительно оптимизирован для обработки большого количества виртуальных инструментов, более эффективно управляя нагрузкой и используя минимальные ресурсы ЦП. В реальном оркестровом шаблоне с 250 экземплярами Kontakt базовый шаблон теперь будет эффективно работать на 128 сэмплах с очень небольшим количеством поздних буферов. В предыдущих версиях такой проект работал только на 1024 сэмплах или выше.
Общая производительность плагинов в стойках FX была улучшена, что позволяет эффективнее выполнять рабочие нагрузки с большим количеством плагинов.
Увеличено максимальное количество потоков ЦП
Sonar теперь поддерживает процессоры с числом потоков до 256, как в новом AMD E
Улучшения External Insert (внешней вставки)
- Пинг внешнего сигнала инсерта теперь отображается как на счетчике отправки, так и на счетчике возврата в пользовательском интерфейсе EI. Это упрощает устранение неполадок правильного подключения возвратного порта.
- Внешняя вставка теперь поддерживает использование дружественных имен. Пока дружественное имя не изменено, вы можете переключаться между использованием дружественных имен драйверов и имен по умолчанию, не теряя назначений ввода-вывода внешней вставки.
Разные оптимизации
- Поддержка AMD ThreadRippers.
- Увеличено максимальное количество потоков ЦП.
- Sonar теперь поддерживает процессоры с числом потоков до 256, как у AMD EPYC.
- Значительно улучшена производительность балансировки нагрузки плагинов.
- Увеличено время ожидания обнаружения зависания по умолчанию с 30 секунд до 1 минуты для предотвращения ложных срабатываний некоторых приборов.
- Улучшена производительность редактирования проектов с большим количеством виртуальных инструментов.
- Было выполнено несколько оптимизаций для повышения производительности при редактировании клипов или MIDI в высоконагруженных проектах.
- Частота обновления текущего времени оптимизирована для обеспечения более плавной прокрутки маркера воспроизведения во время воспроизведения.
- Улучшена чувствительность измерителя уровня громкости.
- Оптимизация эффективности отрисовки в окнах «Консоль» и «Трек».
- Оптимизация для процессоров Intel для снижения нагрузки на ЦП при потоковой передаче тишины с определенными плагинами.
- Оптимизированы запуск воспроизведения и поиск, что сокращает задержку перед началом воспроизведения при запуске транспорта.
- Улучшенная и более быстрая производительность Nudge.
- Размер буфера MIDI теперь адаптивно управляется всякий раз, когда в проекте присутствуют плагины с компенсацией задержки, без необходимости увеличивать размер буфера воспроизведения MIDI.
- Быстрая группировка кнопок Mute, Solo и Archive в папках с треками.
- Анимация всплывающего окна ProChannel EQ была удалена для ускорения его открытия.
- Запрещено открытие экрана быстрого запуска во время сведения или экспорта.
Новое в Sonar 2024.09 сборка 30.09.0.105:
Оптимизация аудиодвижка
Воспроизведение
Воспроизведение MIDI было значительно оптимизировано для снижения нагрузки на процессор при воспроизведении плотных MIDI-данных. Это снижает нагрузку при обработке проектов, позволяя движку легко обрабатывать данные даже при небольших размерах буфера MIDI.
Синтезаторное воспроизведение имеет дальнейшие оптимизации для снижения использования ЦП в проектах с большим количеством синтезаторных дорожек. Эти улучшения решают проблемы, приводящие к пропаданию нот в ситуациях высокой нагрузки.
Динамическое управление размером буфера MIDI
В больших проектах Sonar обнаружит сценарии высокой нагрузки при обработке MIDI и автоматически определит требования к размеру буфера MIDI для этого сеанса, чтобы избежать выпадений, вызванных опустошением буфера MIDI. Если обнаружена высокая нагрузка, Sonar отображает всплывающее уведомление с рекомендуемым размером буфера. Выбор рекомендуемого размера буфера временно увеличивает его, позволяя продолжить воспроизведение без пропущенных нот.
Примечание: это не изменит размер буфера MIDI по умолчанию в настройках воспроизведения, а просто изменит его для этого сеанса запуска. Вы можете увидеть результат этого динамического изменения в настройках, хотя он не будет сохранен явно, пока пользователь не изменит значение вручную.
Загрузка и остановка проекта
- Уменьшен объем очереди сообщений во время загрузки проекта
- Смягчены проблемы, вызванные плагинами, которые перегружают окна избыточными сообщениями. Это может привести к тому, что другие плагины не смогут отображать пользовательский интерфейс или даже помешать Sonar правильно загружать свой пользовательский интерфейс при открытии проектов, содержащих такие плагины.
- Остановлена фоновая активность индикаторов во время загрузки проектов, чтобы освободить пропускную способность ЦП.
Новые режимы быстрого выхода
Выход из Sonar во время загрузки проекта иногда может занять больше времени, чем ожидалось, если проект содержит много виртуальных инструментов или потребляет много памяти. Наиболее распространенные причины можно отнести к любой из следующих:
- Использование больших проектов, как правило, с виртуальными инструментами, загружающими большие библиотеки сэмплов, которым требуется некоторое время для освобождения памяти.
- Аудиодрайверы, которые медленно деинициализируются
- Проблемы со сторонними плагинами, которые мешают приложению корректно завершить работу
Sonar теперь позволяет вам включить режим быстрого выхода, который пропускает ресурсоемкую обработку завершения при выходе из приложения, хотя и гораздо более безопасно, чем использование диспетчера задач для завершения задачи. Чтобы использовать режим быстрого выхода, удерживайте клавишу-модификатор CTRL или ALT при выходе из приложения.
Примечание: Модификаторы режима быстрого выхода применяются только при выходе из приложения путем нажатия кнопки закрытия приложения (x) или выбора команды меню File > Exit , а не при простом закрытии проекта в приложении. Это связано с тем, что отдельные проекты должны быть закрыты обычным образом для освобождения ресурсов памяти.
Режим быстрого выхода пропускает обычный процесс закрытия проекта, обходя ручные операции освобождения памяти и другие ненужные функции, и вместо этого поручает операционной системе освободить память. Это позволяет приложению завершить работу как можно быстрее.
Примечание: Основное преимущество режима быстрого выхода — улучшение времени отклика при выходе из приложения с загруженными большими проектами. Если Sonar быстро выходит из вашего проекта, то нет никакой выгоды от использования режима быстрого выхода.
Существует три режима выхода:
- Обычный выход (поведение по умолчанию без клавиши-модификатора):
- Всегда используйте обычный выход, если у вас нет проблем с медленным завершением работы приложения.
- Закрывает приложение и все открытые проекты.
- Вручную освобождает всю память, используемую приложением и плагинами.
- Выпускает аудио- и MIDI-драйверы.
- CTRL+Выход (быстрее, чем обычное закрытие приложения)
- Закрывает приложение, выполняя только необходимые операции по завершению работы приложения.
- Пропускает закрытие всех загруженных проектов и освобождение использованных ресурсов памяти, откладывая освобождение памяти операционной системой.
- Приложение принудительно закрывается с использованием того же механизма, что и диспетчер задач Windows.
- DLL плагинов принудительно выгружаются. Глобальные ресурсы плагинов, если таковые имеются, могут не быть освобождены.
- ALT+Выход
- Выходит из приложения и дополнительно уведомляет библиотеки DLL о необходимости выгрузки и освобождения глобальных ресурсов, если таковые имеются.
- Некоторые библиотеки DLL плагинов могут зависать при использовании этого метода, поэтому, если вы столкнулись с этим, не используйте этот режим выхода.
- В других аспектах аналогично CTRL+Exit.
Пользовательский интерфейс и редактирование
Оптимизация для упрощения обработки больших многодорожечных проектов. Многие общие операции редактирования и потоковой передачи были настроены на порядок быстрее.
- Дублирование клипов в проектах синтезатора было значительно оптимизировано.
- Операции отмены/повтора при редактировании клипов стали намного быстрее
- Разделение клипов происходит гораздо быстрее
- Разделение дорожек теперь происходит намного быстрее при наличии артикуляций.
- Скорость архивации нескольких треков была улучшена на несколько порядков.
- Улучшена прокрутка представления консоли.
- Оптимизированы избыточные перерисовки изменения размера треков.
Оптимизация перетаскивания для просмотра Multitrack Piano Roll
Значительные улучшения скорости операции перетаскивания в представлении Multitrack Piano Roll при работе с тысячами событий. До этого изменения перетаскивание больших многодорожечных выделений нот в представлении Piano Roll для перемещения в транспонирование было очень медленным и даже могло зависнуть при большом количестве нот. Эта операция теперь выполняется в тысячи раз быстрее и была протестирована с огромным количеством событий, превышающим 60 тыс. Операция перетаскивания также была значительно ускорена.
Оптимизация рисования MIDI
Новая опция Enable GPU Acceleration в Preferences > Customization - Display , которая позволяет в Piano Roll использовать ускорение GPU. Эта опция отключена по умолчанию.
Примечание: некоторые графические карты могут вызывать аномалии при включении ускорения GPU.
Общие оптимизации:
- Дальнейшая оптимизация воспроизведения синтезатора для снижения нагрузки на ЦП в проектах с большим количеством треков синтезатора.
- Улучшения в рендеринге синтезатора для предотвращения состояний, приводящих к пропуску нот в ситуациях высокой нагрузки.
- Улучшения, предотвращающие переполнение очереди сообщений плагинами при загрузке проектов.
- Добавлены меры по снижению воздействия плагинов, вызывающих потерю уведомлений приложений, что приводит к потере активности воспроизводящей головки и счетчика во время воспроизведения.
Синхронизация полос Synth Rack с текущим треком
Нажатие на дорожку инструмента теперь также будет фокусировать соответствующий синтезатор в Synth Rack. Это поведение можно переключать с помощью параметра Synchronize Track and Synth Rack Views в меню Synth Rack.
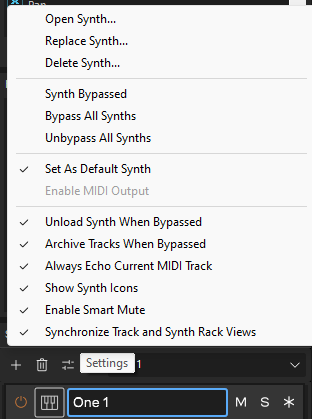
Удалить все события артикуляции, относящиеся к карте артикуляции, группе или определенному идентификатору артикуляции
Теперь вы можете быстро удалить определенные артикуляции, которые используются в проекте, прямо из редактора Articulation Map. Для этого щелкните правой кнопкой мыши нужную карту артикуляции, группу артикуляций или артикуляции и выберите Delete All Sections .
Команда контекстного меню Delete All Sections «Удалить все разделы» доступна в выделенных областях:
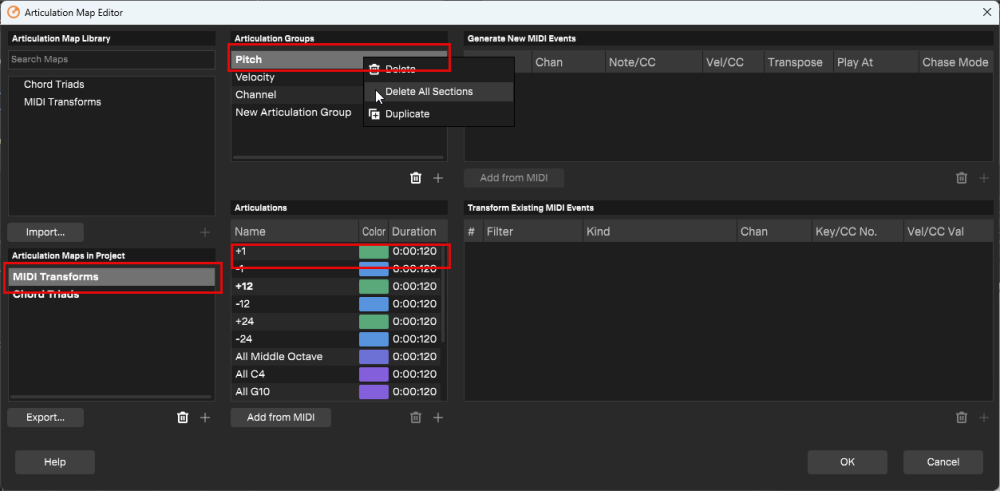
Примечание: в настоящее время карты артикуляции, группы артикуляции и артикуляции, имеющие используемые разделы, отображаются жирным шрифтом в редакторе карт артикуляции, поэтому легко увидеть, какие из них имеют разделы, которые можно/нужно удалить.
Команда Select Associated Tracks/Buses «Выбрать связанные треки/шины»
Для треков и шин появилась новая команда контекстного меню Select Associated Tracks/Buses , которая позволяет выбрать все исходные треки и шины, ведущие к трекам и шинам.
Совет: в дополнение к новой команде меню вы также можете удерживать клавишу ALT и щелкать по номеру трека и шины, чтобы выбрать исходные треки на шинах и отобразить шины назначения на треках.
Команда Select Associated Instrument Tracks «Выбрать связанные инструментальные дорожки» через Synth Rack
Чтобы выбрать все дорожки инструментов, связанные с определенным синтезатором, щелкните правой кнопкой мыши по синтезатору в стойке синтезаторов и выберите Select Associated Instrument Tracks .
Новая глобальная опция Left Click Sets Track Focus «Левый щелчок устанавливает фокус отслеживания»
Новая глобальная опция Left Click Sets Track Focus (отключена по умолчанию) позволяет вам устанавливать сфокусированную дорожку, щелкнув левой кнопкой мыши на панели Clips (например, при выборе клипа или выборе времени). Чтобы включить/отключить это поведение, щелкните меню Track view Options и выберите Click Behavior > Left Click Sets Track Focus .
Эта опция может быть полезна, если вы предпочитаете нажимать на панель клипов, чтобы задать фокусную дорожку.
Улучшенные уведомления
- Устранены некоторые проблемы со стабильностью с уведомлениями, которые могли привести к полной остановке работы уведомлений в сценариях с высокой нагрузкой при одновременной загрузке проекта и выполнении сканирования VST.
- Уведомления теперь не мерцают.
Улучшения в обработке уведомлений об истекшем сеансе
Для активации Sonar требуется вход в BandLab. В целях безопасности, даже если вы уже входили в приложение, cookie входа имеет ограниченный срок действия и может истечь. Когда срок действия входа истечет, вам потребуется повторно войти в систему, когда необходимо продлить аренду активации или если вы захотите использовать службы BandLab для загрузки проектов и т. д.
Sonar теперь определяет, когда срок действия входа пользователя истек, и явно предлагает вам войти в систему, когда это необходимо, с помощью всплывающего уведомления. Этот статус также отображается в меню Help «Справка», чтобы помочь отличить состояние выхода из системы от состояния просроченного входа.
Примечание: Если срок действия входа истек, приложение не может автоматически активироваться.
Разное:
- Замороженные или отсутствующие синтезаторы показывают номера нот вместо названий диатонических нот
- Изменения высоты тона в Piano Roll теперь сохраняют обрезку клипа
- Сканер VST обновлен для корректного сканирования WavesShell на наличие плагинов ARA.
- Улучшены уведомления о загрузке проекта для проектов, содержащих несколько экземпляров инструментов.
- Выбор лассо на панели «Клипы» устанавливает фокус дорожки