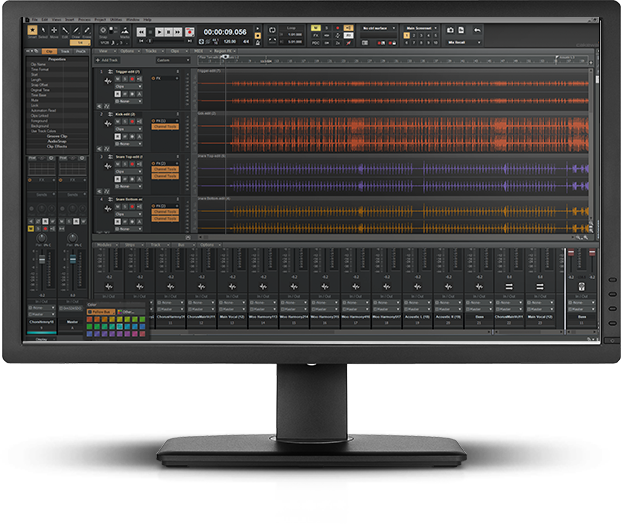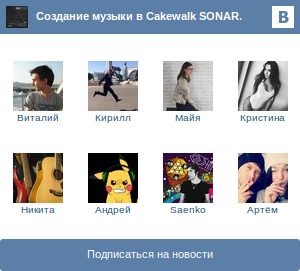Доступен Установщик раннего доступа 2019.09 !
Разработчиками объявлено о начале доступа к установщику версии 2019.09, который включает в себя множество значительных улучшений и более 100 исправлений ошибок, многие из которых являются давними проблемами, все в соответствии с целью сделать CbB максимально надежным и приятным.
Это тестовая версия, прежде чем мы выпустить официальную публичную версию, которая должна появиться примерно через неделю.
Обратите внимание, что установщики раннего доступа являются установщиками обновлений, которые обновляются только с определенной версии. Чтобы установить сборку 2019.09 Early Access, вы должны быть в последней общедоступной версии 2019.07.
Загрузить установщик EA Cakewalk 2019.09
2019.09 Основные моменты:
Editing and Comping Enhancements
Duplicate Selected Clip(s)
You can quickly duplicate the selected clip(s) with any of the following gestures:
- Press CTRL+D
- Click the Track view Clips menu and select Duplicate Selected Clip(s)
- Right-click in the Clips pane and select Duplicate Selected Clip(s) on the pop-up menu
The following rules apply when duplicating clips:
- Only events and clip automation are copied.
- The new clip(s) will be pasted immediately after the existing clip(s), respecting the current Ripple Edit settings.
- To respect the current Snap to Grid settings, go to Edit > Preferences > Customization - Editing and select Use Current Snap Settings on Duplicate Selected Clip(s).
- After duplication, the Now time is forwarded to the end of the duplicate (with the duplicate selected), so you can press CTRL+D again to make multiple duplicates
- Unlike a normal paste, the current track will have no bearing on where the duplicates are pasted. Duplicates will always appear on the same tracks/lanes as the source selection.
Tip: If you want to quickly create many repetitions, use the Edit > Copy and Edit > Paste Special commands.
Paste / Paste Special behavior change
In the previous versions of Cakewalk, settings in the Paste Special dialog box (Edit > Paste Special or CTRL+ALT+V) would persist for the remainder of the Cakewalk session and apply when you used the regular Edit > Paste (or CTRL+V) command. As a result, normal paste could potentially create multiple repetitions inadvertently. By default, normal paste no longer remembers the settings from the Paste Special dialog box, so you will only get one copy. To remember the Paste Special settings, go to Edit > Preferences > Customization - Editing and select Use Paste Special Options on Paste.
Take lane record options
You now have improved control over how new Take lanes are created during recording. The following options are available from the Record button context menu and Edit > Preferences > Project - Record:
- Create New Lane. Always create a new lane for each take.
- Reuse Existing Lane. Reuse existing lanes for each take (this option is not available when using the Comping record mode).
- Reuse Existing Lane. Unless Takes Overlap. Reuse existing lanes for each take, and only create new lanes if takes overlap.
Import directly to Take lanes
File > Import > Audio and double-clicking to import from the Media Browser now respect the selected Take lane.
Fast Edit filter switching in Take lanes
You can now use SHIFT+right-click to toggle the Edit Filter in Lanes.
New key modifiers for edits in Take lanes
- CTRL+ALT+drag adjusts a single crossfade
- Hold SHIFT and drag a clip edge to crop an individual clip
- Holding SHIFT on Comp track (lanes collapsed) now allows for adjusting split location across lanes
Change fade type on crossfaded clips in Take lanes
Cakewalk now allows for the adjustment of fade types (Linear, Slow Curve, or Fast Curve) for clips in Take lanes. Right-click the top part of a clip fade to show the curve type pop-up menu.
Use ripple edit for copy/paste/cut
Cakewalk now uses ripple editing (Ripple Edit Selection) during Edit > Paste Special when Slide Over Old to Make Room is selected, and during Edit > Cut Special when Delete Hole is selected.
SHIFT+double-clicking a clip no longer hides other tracks
SHIFT+double-clicking a clip maximizes the clip, but no longer hides other tracks. This allows you to still show other tracks by scrolling or zooming the Track view vertically.
SHIFT+ESC to clear selection
In addition to clicking an empty space to clear the current selection, you can now also press SHIFT+ESC.
CTRL+Y to redo
In addition to CTRL+SHIFT+Z, you can now also use the standard Windows redo keyboard shortcut CTRL+Y.
Piano Roll view shows correct note colors while dragging
Previously, all notes were always shown in the same red color while dragging. When dragging notes from multiple tracks, it was difficult to know which track a note lived in. Notes are now drawn using the correct track color.
Stability
- All reports of loss of plug-in states when loading projects have been addressed.
- Intermittent crashes when adding plug-in side-chains were fixed.
- Setting Track Input to same Patch Point as Output crashes.
- Focusrite ASIO Devices could create a buzzing sound when stopping playback rapidly.
- User reported ASIO crash on playback start.
- User reported Crash when deleting MIDI track.
- Rapidly stopping and starting playback could rewind the transport unexpectedly.
- Crash editing plugin automation envelope during playback.
- Some plug-in’s such as Acorn Digital could cause a hang when changing presets.
- Edit commands to delete hole or slide to make room could occasionally have unexpected results. These commands now use standard ripple edit behavior.
- Some legacy .WRK files could cause a hang when attempting to open them.
- Adding a synth in the FX Rack could cause all plugin automation to get orphaned on next load of the project.
Plug-ins
Improvements to plug-in state loading and presets
Saving and loading plug-in states and presets has been streamlined and greatly improved and simplified to prevent unexpected interactions with some third party plug-ins. By preventing redundant plug-in parameter updates, plug-ins and synths now load faster when opening project files.
A few users previously reported intermittent cases where plug-in settings could be lost when changing plugin presets, copying FX chains or when loading projects. All such reported cases of this problem have been thoroughly investigated and addressed so these problems should no longer recur.
Support for VST3 Program Changes
- Cakewalk now supports changing programs for VST3 plugins via a new Program change parameter. There is now a Preset value at the end of the automation parameter list that will change plugin preset values for plugins that support it. NOTE: This Preset parameter is only displayed for plugins that expose VST3 program changes to the host. (It may not always be named “Preset”)
- Waves plug-ins support the new program change parameter.
- The new Preset parameter can be automated via envelopes.
- For supported VST3 plugins, program changes can be done during playback via MIDI messages. To do that you must enable Translate Program Changes in the plugin properties first and then restart the app.
- For some plug-ins, program changes can be expensive. Don’t use sweeps to automate the program change parameter. Instead use jump events or linear sections.
Overhaul of plug-in time sync in engine
There has been an overhaul of the engine to improve and optimize time sync with plug-ins. The changes improve the accuracy of time synchronization while seeking on the timeline during playback and while looping. We also addressed known problems with time sync with Melodyne and other time dependent plug-ins that have an internal timeline.
Support for non-chunked VST2 plug-ins
- There are a few VST2 plug-ins that do not support chunked persistence. E.g. VCV Rack
- Cakewalk now properly restores parameters for such plug-ins when loading projects
Optimizations
The overhaul of plug-in time sync in the engine improved the efficiency when playing back or looping projects with lots of plugins, by eliminating many unnecessary and costly time unrolling conversions. This should yield moderate CPU gains while playing or looping projects at low latency with lots of plugins, since the plug-in time conversions are now optimized.
By preventing redundant plug-in parameter updates, plug-ins and synths now load faster when opening project files.
Switching plug-in presets are now faster since there are fewer parameter updates.
UI Updates
Auto Crossfade toggle in Track view
In addition to the Track view Options menu, you can now also enable/disable Automatic Crossfade via the new Automatic Crossfade button in the top right corner of the Track view. You can also right-click or long press the button to specify the default crossfade type.
PRV Note names
Note event in the Piano Roll view can optionally show note names (pitch or custom note names from instrument definitions). To show note names, click the Piano Roll view Notes menu and select Show Note Names.
Note: Note names automatically hide at low zoom levels.
Updated ‘Basic’ Lens
The Basic lens has been updated to provide a cleaner and simplified layout.
Note: Updated factory lenses and Help Module content are now copied to the user folder during installation.
Insert Audio track and MIDI track shortcuts
You can now quickly insert a new audio or MIDI track by using the following keyboard shortcuts:
- CTRL+T = Insert Audio Track
- CTRL+SHIFT+T = Insert MIDI Track
Note: CTRL+T was previously assigned to 'Hide tracks not in selection'.
Updated transport behaviors
- Go to Start and Go to End buttons now accurately seek to project beginning and end, and do not stop playback.
- The W (rewind) key always seeks backwards in time to the prior "landmarks". There are 3 landmarks:
- the original playback start time
- the loop start time
- the project start time (time 0, or 1:1:0)
Note:
- The RTZ command has been renamed to Rewind to Landmarks
- The Go to Beginning (1:1:0) command has been renamed to Go to Start (RTZ)
- The Go to Start transport button uses the CTRL+HOME shortcut
Click Behavior
- ‘Left Click Rewinds to Clip Start in Lanes’ option
- When isolating clips in Take lanes during playback, the Now time jumps to the clicked location by default. To automatically jump to the clip start instead, enable the Track view Options > Click Behavior > Left Click Rewinds to Clip Start in Lanes option.
Note: This option replaces the previous SHIFT-click behavior.
Improved Panic/Reset
The Reset button in the Transport Control Bar module now clears stuck MIDI notes on virtual instruments more reliably.
In previous versions of Cakewalk, both hardware MIDI outputs and virtual instruments shared the same reset method, which used controller 123 (all notes off) by default. VST3 as well as some VST2 soft synths don’t respond to controller 123, and instead require individual note off messages in order to clear stuck notes.
In Cakewalk 2019.09, the Reset button sends both controller 123 and individual note off messages to soft synths. For hardware MIDI outs, if necessary you can use the PanicStrength Cakewalk.ini variable to specify the default behavior:
PanicStrength=0 (controller 123; default)
PanicStrength=1 (individual note off; slower)
Force a reload of the audio and MIDI engine
To force a restart of the audio and MIDI engine (only if the transport is not playing/recording), including a reset of ASIO, hold down the CTRL key and click the Reset button in the Transport Control Bar module.
Mackie Control enhancements
This release features many significant enhancements to the Mackie Control surface, including:
- ProChannel EQ, Track Compressor & Bus Compressor support
- Korg nanoKONTROL Studio support for Select button, Buses/Track selection
- HUI Protocol support
- Disable Handshake option for surfaces which only support the newer MCU protocol
- Automatic Fader assignment based on order added within preferences
- Key press support for function buttons / footswitches
- Added button mappings
- Updated command list to match Cakewalk's internal list
Support for alternative param labels
You can now specify alternative label names for your parameters within MackieControl.ini. This may be useful if the automatic abbreviated 6 character label isn’t as readable as you’d like.
The alternative labels are still limited to 6 characters (as this is the limit of characters for each strip on the Mackie devices), but you can now specify your own by adding them to the bottom of each plugin section in the following format:
VPotLabeln=p,name
Where:
n = the number of the vpot
p = the number of the VST parameter whose label you which to override
name = the new label
e.g.
VPotLabel0=17,HiGain
VPotLabel1=18,HiFreq
M1VPotLabel2=19,Hi Q
Live performance enhancements
This release includes a few enhancements that can be helpful when using Cakewalk in a live performance.
Option for Play List to close projects regardless of project changes
When using the Play List, the new File > Discard Project Changes During Playback option allows the Play List to automatically discard any changes before loading the next song. This lets you make minor temporary changes during playback, such as adjusting levels, without being prompted to save the changes before loading the next song. During playback, the Play List will ignore a project's modified state and close without saving. This option is enabled by default.
Note: This option is only active during (Play List) playback. Cakewalk will always prompt to save a modified project if playback is stopped.
Option for Play List to preload the next song during playback
By default, the Play List loads the next song while the current song is playing. While this can save time before the next project starts playing, it may cause glitches when loading large complex projects projects during playback.
To defer loading the next song until playback of the current song has finished, disable the File > Preload Next Song During Playback option.
Automatically stop/pause playback with MCI MIDI events
You can instruct Cakewalk to stop or pause playback at a defined moment, so you can start playback again manually. This can be very useful in a live setting.
This is done by inserting an MCI Command event in a MIDI track’s Event List view (ALT+8), and assigning the MCI Commands value to either stop or pause:
- stop - stops the transport and returns to zero
- pause - pauses the transport allowing you to manually continue playback from where you left off
Press Play (SPACEBAR) manually to resume playback.
Play List controls exposed to Help Module
The various Play List buttons now show descriptive information in the Help Module.
Compatibility with older SONAR WRK files
We continue to improve backwards compatibility with older Cakewalk products. Older SONAR .WRK files that contain automation or reference MCI audio events will now load properly in Cakewalk.